Zwyczajowe obiegi pracy¶
Głównym celem Krity jest pomóc artystom w tworzeniu cyfrowego obrazu zaczynając od niczego. Krita jest używana przez artystów od komiksów, malarzy matem, artystów od tekstur oraz ilustratorów na całym świecie. Ten dział wyjaśnia pewne wspólne obiegi pracy, którymi podążają artyści pracujący w Kricie. Gdy po raz pierwszy otworzysz dokument w Kricie, to możesz zacząć malować natychmiast. Narzędzie pędzla jest domyślnie zaznaczone i wystarczy, że zaczniesz malować na płótnie. Jednakże, przyjrzyjmy się temu, co robią artyści w Kricie. Poniżej zebrano pewne wspólne obiegi pracy wykorzystywane w Kricie:
Szybkie malowanie i obmyślanie koncepcji¶
Niektórzy artyści pracują tylko na środkach cyfrowych, szkicując i obrazując koncepty w Kricie od zera. Jak mówi sama nazwa, malowanie na przestrzeni godzin po to aby szybko zobrazować podstawową scenę, postać, wygląd i odczucie otoczenia lub określić ogólny nastrój konceptu jest nazywane szybkim malowaniem. Wykańczanie i szczegóły nie są głównym celem tego rodzaju malowania. Jest nim przedstawienie formy oraz układu.
Niektórzy artyści ustawiają ograniczenie czasowe do ukończenia obrazu, a niektórzy malują bez takiego ograniczenia. Szybkie malowanie można wtedy rozwinąć dodając szczegóły oraz polerując obraz, aby uzyskać końcowy wynik. Ogólnie, artyści najpierw zaczynają od dużego bloku dodając łatki i duże obszary jednolitej barwy, określają zarysy, itp. Krita ma kilka wydajnych pędzli do takich zastosowań, na przykład, pędzle pod Znaczniki Bloku takie jaki rozmyty blok, podstawowy blok, układ bloku, itp.
Po ustaleniu złożenia i podstawowego układu, artysta dodaje tyle szczegółów ile jest to możliwe w ograniczonym czasie, wymaga to przyzwoitej wiedzy o formach, perspektywie wartościującej i właściwościach obiektów. Poniżej znajduje się przykład szybkiego malowania wykonany przez David Revoy w godzinę czasu.

Dzieło autorstwa David Revoy, licencja : CC-BY
Możesz obejrzeć nagrane demo z malowania dla powyższego obrazu na Youtube.
Barwienie szkicu¶
Często artysta, na przykład taki, co barwi komiksy, potrzebuje wziąć szkic w ołówku lub inny szkic i wykorzystać Krity do malowania pod nim. Może to być albo obraz stworzony cyfrowo lub coś, co zostało wykonane poza komputerem i zostało zeskanowane.
Przygotowywanie szkicu¶
Jeśli twoje obrazy mają tło białe lub inne w jednym tonie, to możesz skorzystać z jednego z następujących sposobów, aby przygotować obraz do barwienia:
Umieść szkic na górze stosu warstw i ustaw jego tryb mieszania warstw na Multiply.
Jeśli chcesz oczyścić szkic, to możesz nacisnąć skrót Ctrl + L`lub przejść do :menuselection:`Filtry --> Dostosuj --> Poziomy.
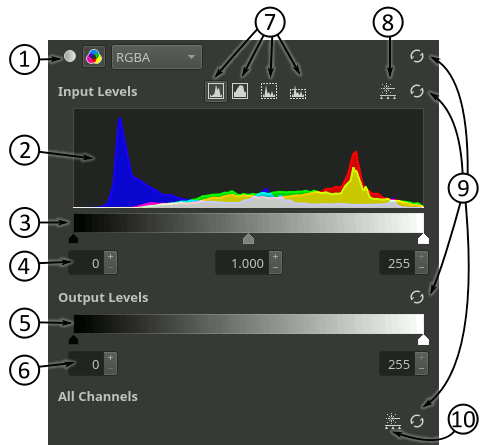
Możesz wyczyścić niechciane szarości poprzez przesunięcie białego trójkąta w dziale poziomów wejściowych na lewo i ściemnić czarny poprzez przesunięcie czarnego trójkąta na prawo.
Jeśli rysowałeś niebieskim długopisem, a następnie tuszowałeś swój szkic, to możesz potrzebować najpierw usunąć niebieskie linie, więc aby to zrobić wybierz lub naciśnij skrót Ctrl + M.
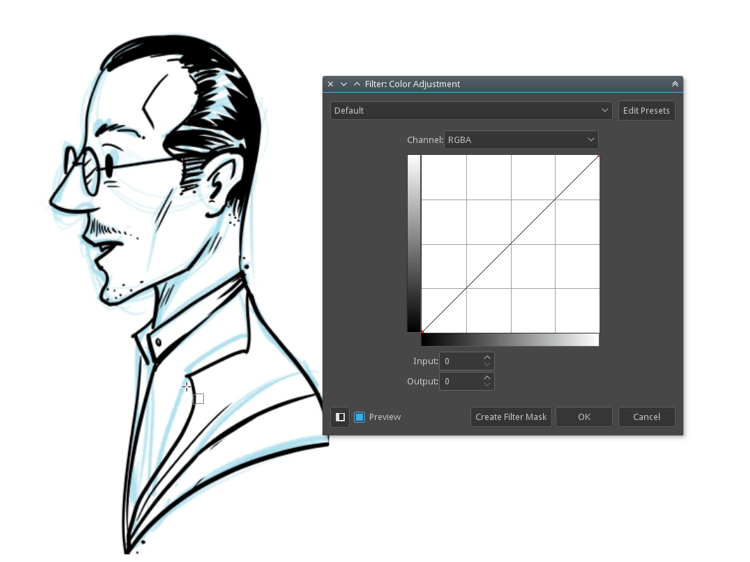
Teraz wybierz Czerwony z pola rozwijanego, naciśnij na węzeł na górze, po prawej na wykresie i przesuń go na sam dół. Możesz także kliknąć na węzeł na górze, po prawej i wpisać 0 w polu wprowadzania. Powtórz ten krok także dla Zielonych.
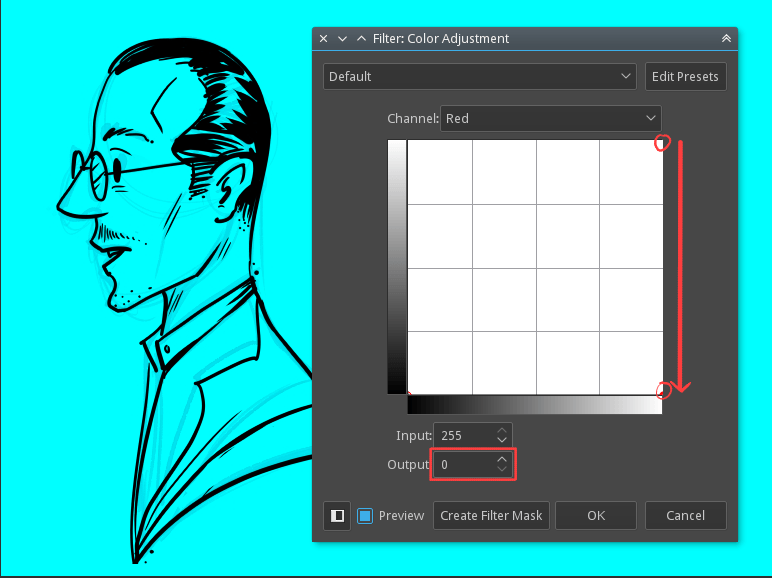
Teraz cały rysunek będzie miał niebieską nakładkę, powiększ widok i sprawdź czy linie niebieskiego długopisu są nadal lekko widoczne. Jeśli nadal je widzisz, to przejdź do kanału Niebieski w dostosowywaniu barwy i przesuń górny, prawy węzeł trochę na lewo, lub wpisz wartość około 190 (taka, która usuwa pozostałe zgrubne linie) w polu wprowadzania.
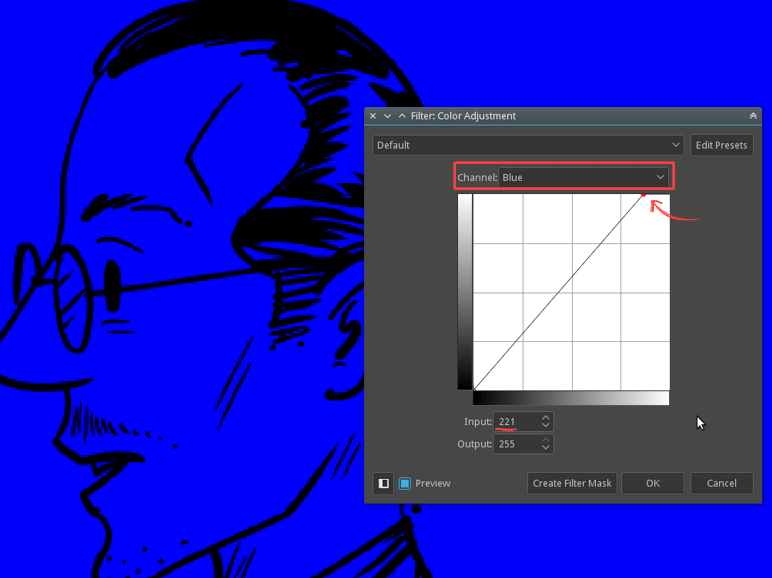
Teraz nałóż filtr dostosowujący barwy, tak, nadal będziemy mieli dużo niebieskiego na obrazie. Bądź cierpliwy i przejdź do następnego kroku. Przejdź do lub naciśnij skrót Ctrl + Shift + U. Teraz wybierz Maks z listy.
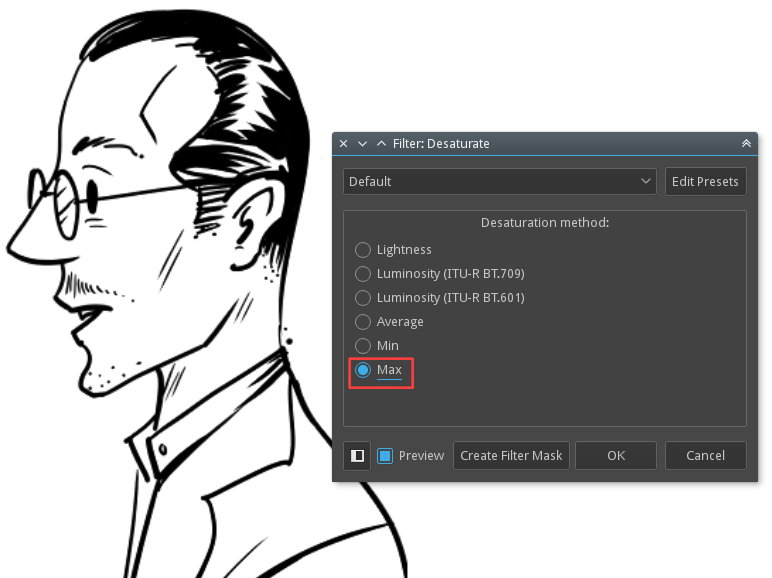
Podpowiedź
Dobrze jest używać długopisów o barwie nie-zdjęciowej do tworzenia niebieskich linii, gdyż takie są łatwe do usunięcia. Jeśli rysujesz cyfrowo niebieskimi liniami to stosuj barwę #A4DDED, gdyż najbliżej jej do niebieskiego nie-zdjęciowego.
Aby dowiedzieć się więcej o przekształcaniu niebieskich szkiców na cyfrowe obrazu zajrzyj tutaj do samouczka autorstwa David Revoy.
Jeśli już uzyskasz czysty szkic, to możesz chcieć wymazać białą barwę i zachować tylko czarny szkic, aby to uzyskać wybierz z menu . Wykorzystaj okno dialogowe, aby zamienić wszystkie białe obszary obrazu na przezroczyste. Pobieracz barwy jest domyślnie ustawiony na biały. Jeśli zaimportowałeś zeskanowane dzieło i chcesz wybrać inną barwę papieru, to możesz to zrobić tutaj.
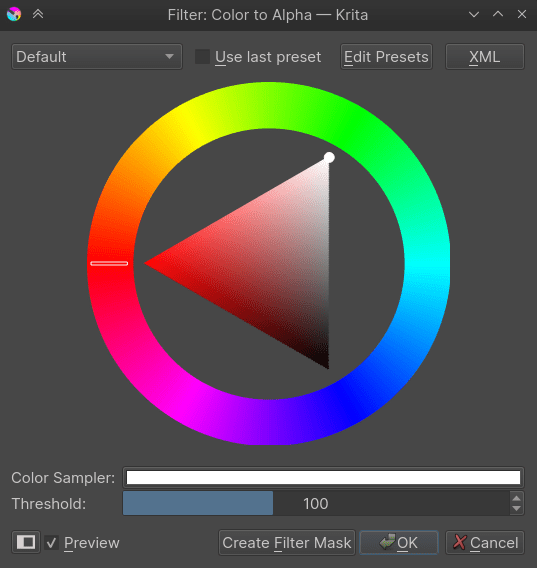
Przekształci to białą barwę twojego szkicu na alfę, tj. sprawi to, że biały stanie się przezroczysty przy pozostawieniu szkicu. Twój szkic może być wykonany w odcieniach szarości, jest to swoista możliwość Krity, która umożliwia ci zachowanie warstwy w przestrzeni barw niezależnej od obrazu.
Pokrywanie jednolitymi barwami¶
Istnieje wiele sposobów na zabarwienie szkicu w Kricie, lecz ogólnie, te trzy są najpowszechniejsze pośród artystów.
Bloki barw nakładane bezpośrednio pędzlami blokowymi.
Wypełnij przy użyciu narzędzia zalewania.
Użycie maski barwiącej.
Pokrywanie blokami przy użyciu pędzla¶
Pierwszy jest bardziej tradycyjnym sposobem wzięcia pędzla kształtu lub użycia narzędzi geometrycznych do nałożenia barwy. Byłoby to podobne do używania analogowego markera lub pędzla na papierze. Istnieje wiele pędzli blokowych w Kricie, możesz wybrać znacznik Blok z pola rozwijanego w doku pędzli z nastaw i skorzystać z wymienionych tam pędzli.
Dodaj warstwę pod warstwą swojego szkicu i rozpocznij malowanie pędzlem. Jeśli chcesz poprawić jakiś obszar, to możesz nacisnąć klawisz E i przekształcić ten sam pędzel w gumkę. Możesz także używać warstw, każdej do innej barwy dla większej elastyczności.
Narzędzie wypełniania i zalewania¶
Drugim sposobem jest użycie narzędzia zalewania do szybkiego wypełnienia dużych obszarów szkicu. Ten sposób wymaga braku przerw w szkicu. Aby zacząć pracować wg tego sposobu, umieść szkic na osobnej warstwie. Następnie naciśnij na narzędziu zalewania i ustaw Rozrost zaznaczenia na 2px, odznacz Ogranicz do bieżącej warstwy jeśli zaznaczono poprzednio.
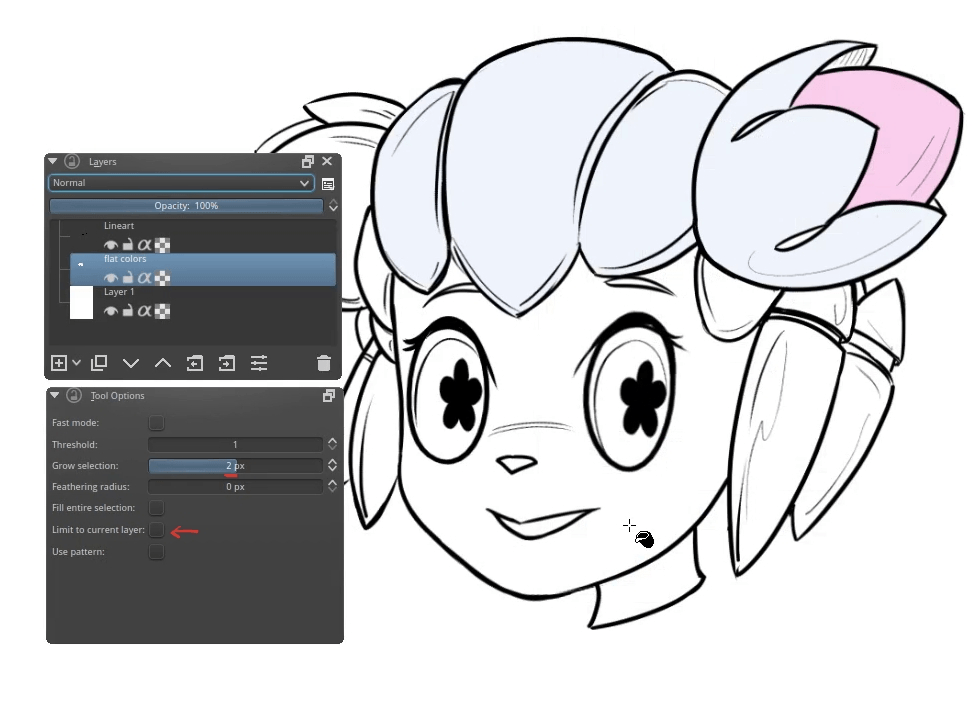
Wybierz barwę z wybieraka barw i naciśnij na obszarze, który chcesz wypełnić barwą. jako iż rozszerzyliśmy wypełnienie poprzez rozrost zaznaczania, to barwa zostanie wypełniona trochę pod szkicem, dając dzięki temu czyste wypełnienie.
Maska barwiąca¶
Trzecim sposobem jest skorzystanie z wbudowanej Maska barwiąca. Jest to potężne narzędzie, które może znacznie polepszyć twój obieg pracy i skrócić twój czas wytwarzania. Aby zacząć barwić przy użyciu maski barwiącej, zaznacz warstwę szkicu i naciśnij na ikonę Narzędzia edytowania maski barwienia na pasku narzędzi.
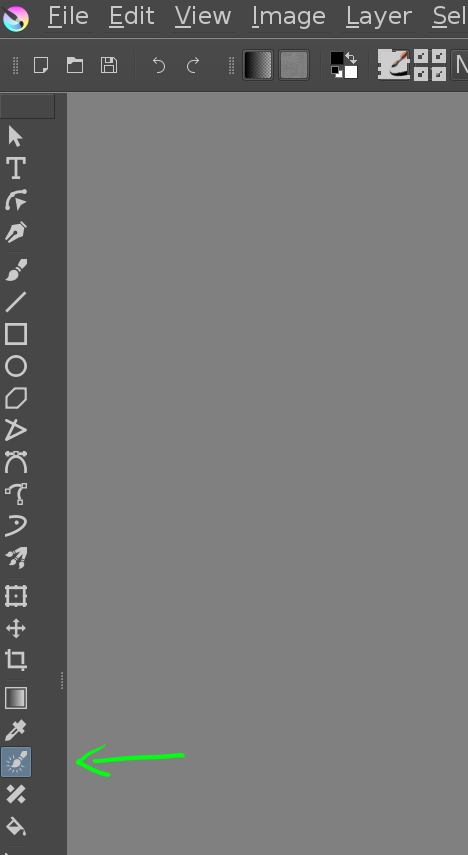
Z włączonym narzędziem edytowania maski barwiącej, kliknij na płótnie—doda to warstwę maski barwiącej do twojego dokumentu i sprawi, że twój szkic będzie wyglądał na trochę rozmyty. Teraz możesz zacząć nakładać jednolite pociągnięcia pędza, aby wskazać, które obszary zabarwić i jakimi barwami:
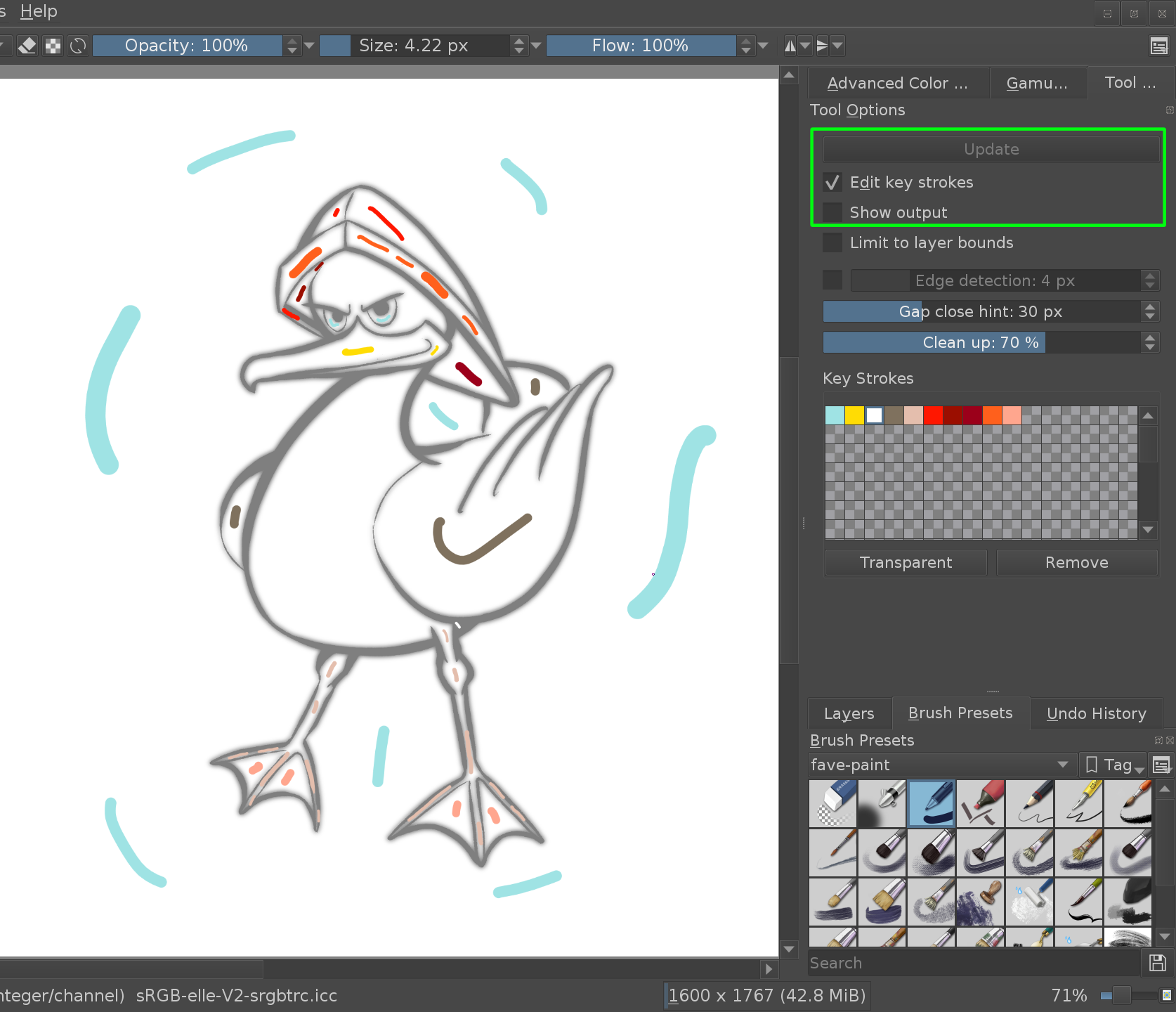
Za każdym razem gdy naciśniesz przycisk Uaktualnij w ustawieniach narzędzia, zobaczysz, która barwa wypełni, które obszary. Możesz kontynuować edytowanie swoich pociągnięć pędzlem, aż będziesz zadowolony z wyników. Aby uzyskać czysty wygląd swoich obrazów, odznacz pole „Edytuj pociągnięcia kluczowe”:
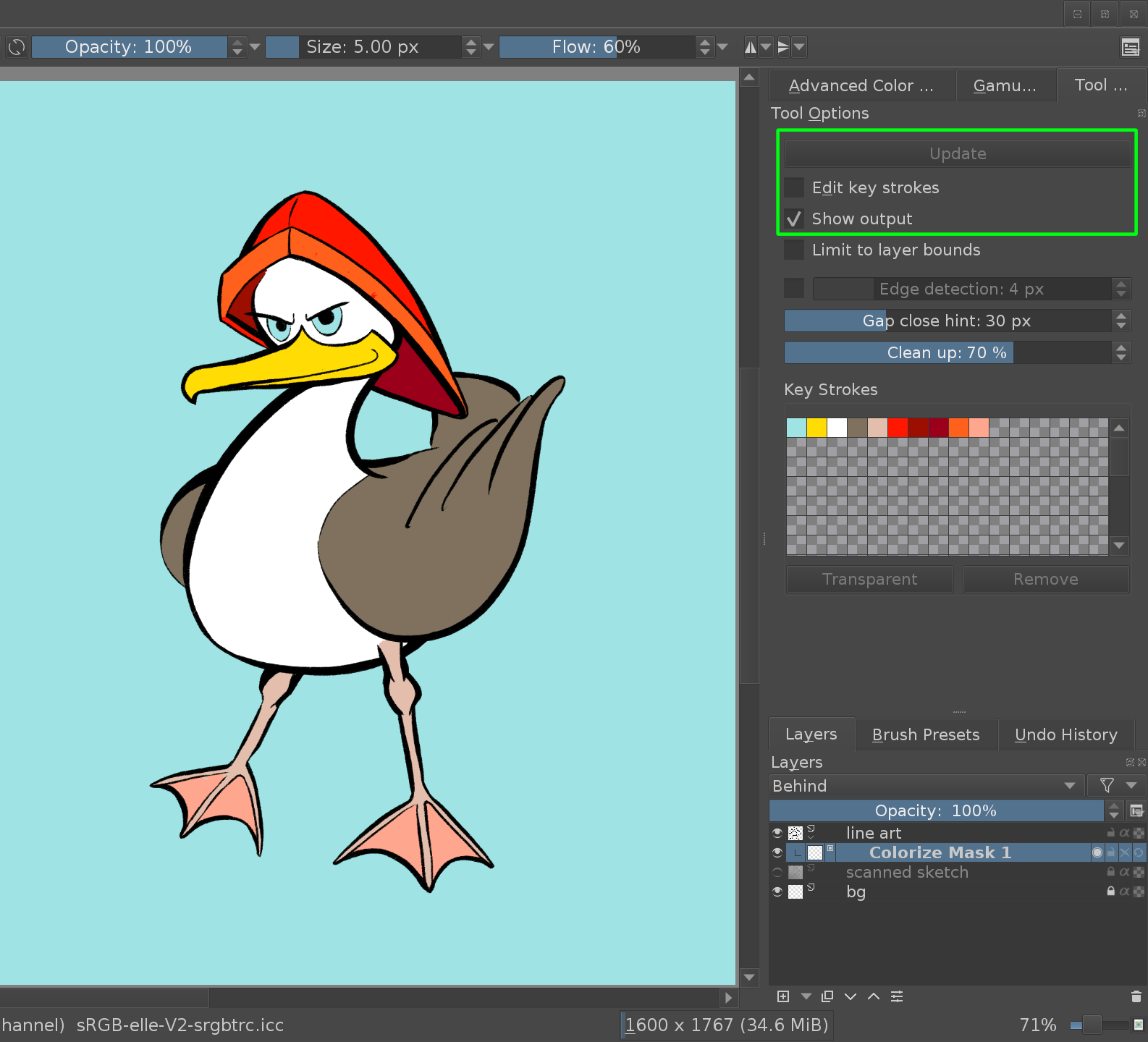
Gdy już skończysz, to możesz przekształcić warstwę maski barwiącej na warstwę do malowania w doku warstw. Zajrzyj na stronę Maska barwiąca aby dowiedzieć się więcej o tym narzędziu.
Zmiana barwy szkicu¶
Aby zmienić barwę twojego szkicu, możesz użyć możliwości blokowania alfy. W doku warstwy, naciśnij na ikonę najbardziej po prawej od twojej warstwy szkicu. Jest to ikona, która wygląda jak mała szachownica:

Gdy włączona jest blokada alfy, to możesz zmienić tylko barwę pikseli, a nie nieprzezroczystość—oznacza to, że wszystko, co namalujesz zmieni barwy tylko twoich istniejących linii, a nie doda nowych linii.
Jeśli chcesz zmienić barwę swojego szkicu na jedną jednolitą barwę, to teraz możesz użyć narzędzia wiaderka, a zostanie ono nałożone tylko na istniejące linie. Lub jeśli chcesz nadać kilka różnych barw danym obszarom swojego szkicu, to możesz szybko namalować na swoim szkicu przy użyciu szerokiego pędzla:
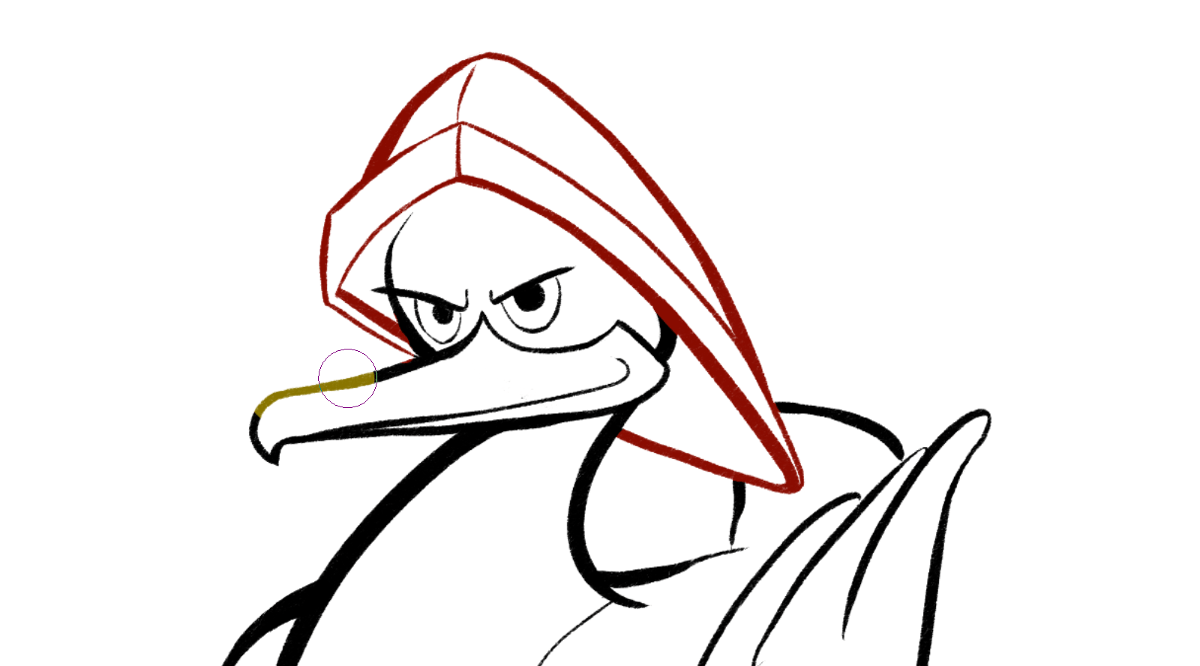
Malowanie¶
Rozpoczynanie od chaosu¶
Tutaj możesz zacząć robić bałagan losowymi kształtami i teksturami, a następnie czerpiąc natchnienie z powstałego chaosu, możesz tworzyć różne koncepty. Jest to coś na kształt tworzenia rzeczy z chmur lub znajdowania rozpoznawalnych kształtów rzeczy w abstrakcyjnych i losowych teksturach. Wielu artystów koncepcyjnych pracuje przy wykorzystaniu tej techniki.
Możesz używać pędzli takich jak pędzle kształtu lub sprayu do namalowania wielu różnych kształtów, a z wynikowego szumu, możesz pozwolić swojej głowie wybrać kształty i złożenia.
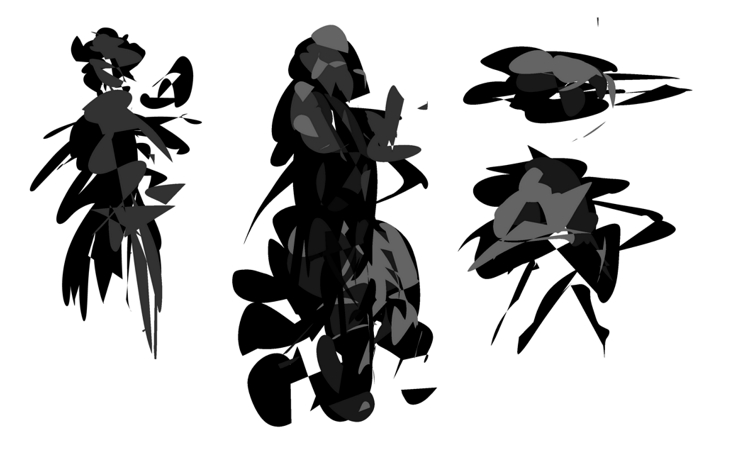
Następnie oprawiasz te kształty, aby wyglądały bardziej jak kształty, których chcesz, a następnie, możesz na nich malować przy użyciu normalnych pędzli. Ten sposób jest najlepszy do malowania otoczeń.
Rozpoczynanie od tła opartego na wartościach¶
Ten sposób swoje początki ma w starych obrazach olejowych: Najpierw tworzysz pod obrazem, a następnie malujesz a nim przy użyciu barwy, co daje ciemny spód, który przebija się na zewnątrz.
W Kricie możesz do tego użyć trybów mieszania. Wybranie trybu mieszania barw na górnej warstwie umożliwia ci zmianę barw obrazu bez zmiany względnej jasności. Jest to użyteczne, bo ludzie są dużo bardziej czuli na różnice tonalne niż na różnice w nasyceniu i odcieniach. Umożliwi ci to pracę w odcieniach szarości przed przejściem do pracy z barwami na etapie polerowania.
Więcej o tej technice możesz znaleźć tutaj.
Przygotowywanie kafelków i tekstur¶
Wielu artystów używa Krity do tworzenia tekstur z zasobów 3d używanych w animacji gier, itp. Krita ma wiele szablonów tekstur do wyboru i takich, od których można zacząć tworzenie tekstur. Szablony te mają równe rozmiary, głębię bitową i profile barw, które są używane w pracach teksturowania.
Krita ma także tryb kafelek w czasie rzeczywistym i bezszwowym, aby ułatwić artystom tworzenie kafelków i tekstur oraz ułatwić sprawdzanie w locie czy łączą się bezszwowo. Tryb kafelek jest nazywany trybem owijania i aby go włączyć trzeba wybrać . Teraz, gdy będziesz malować, to płótno jest kafelkowane w czasie rzeczywistym, co umożliwia ci tworzenie bezszwowych wzorców i tekstur. W ten sposób łatwym staje się także tworzenie zazębiających się ze sobą wzorów i deseni.
Tworzenie sztuki pikselowej¶
Krita może także posłużyć do tworzenia obrazów pikselowych wysokiej jakości. Wygląd pikseli można uzyskać, używając warstwy filtra indeksującego barwy i wzorów rozpraszających. Ogólne ułożenie stosu warstw jest pokazane poniżej.
Filtr indeksu barw mapuje barwy wybrane przez użytkownika, do wartości odcieni szarości. Poniżej możesz zobaczyć przykład, pasek poniżej czarnego i białego gradientu ma przypisaną do siebie barwę indeksu, w ten sposób że czarno-biały gradient ma barwę wybraną dla różnych wartości.
Możesz wybrać wymagane barwy i rampy w oknie dialogowym indeksu barw, tak jak pokazano to poniżej.
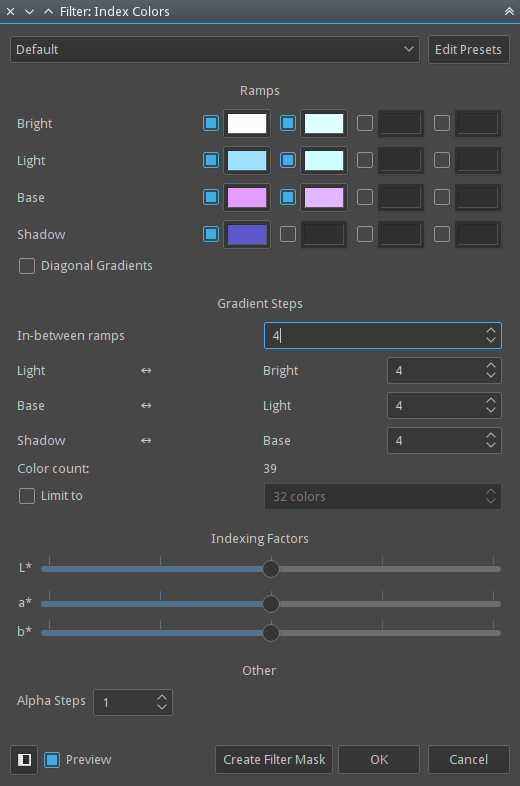
Rozpraszania można używać do polepszenia wyglądu dzieła i do złagodzenia powstawania pasm po nałożeniu filtra indeksującego barwy. Krita domyślnie zawiera różne wzory rozpraszania, które można znaleźć w doku wzorów. Możesz użyć tych wzorów jako warstwa wypełnienia, a następnie użyć trybu mieszania, aby nałożyć i dostosować nieprzezroczystość wg tego, co uważasz. Ogólnie, zakres nieprzezroczystości równy 10% - 25% jest doskonałym wyborem.
Namaluj dzieło w odcieniach szarości i dodaj warstwę filtra indeksującego barwy na górze, a następnie dodaj warstwę wypełnienia wzorem rozpraszającym poniżej filtra indeksującego barwy, lecz powyżej warstwy dzieła, tak jak to pokazano w ustawieniu stosu warstw powyżej. Możesz malować lub dostosowywać dzieło w dowolnej chwili, gdyż dodaliśmy filtr indeksujący barwy jako warstwę filtra.
Możesz dodać różne grupy dla różnych barw oraz dodać różne wzory rozpraszania dla każdej grupy.
Poniżej znajduje się przykład namalowany w tym układzie warstw.
