Barwienie płaskimi barwami¶
Tak więc masz ciekawy czarno-biały rysunek i chcesz nadać mu barw! W tym samouczku mamy zamiar pokazać jak nadać barwy twoim kreskom przy użyciu płaskich barw. Oznacza to, że nie będziemy jeszcze używać cieni. Przejdziemy przez pewne techniki przygotowywania szkiców i będziemy używać doku warstw, aby umieścić każdą barwę na osobnej warstwie, tak abyśmy mieli łatwy dostęp do barw, gdy będziemy chcieli dodać cienie.
Informacja
Ten samouczek został dostosowany z samouczka napisanego przez pierwotnego autora.
Zrozumienie warstw¶
Aby wygodnie wypełnić szkic, najlepiej skorzystać z możliwości stosu warstw. Stos warstw jest całkiem fajny i jest jedną z tych możliwości, które sprawiają, że sztuka cyfrowa jest niezwykle wygodna.
W sztuce tradycyjnej, nie jest rzadkością rysowanie pełnego tła przez narysowaniem przedmiotu obrazu. Albo najpierw narysowanie szkicu, a następnie jego pomalowanie. Komputery pracują w podobny sposób.
Gdy programujesz i powiesz komputerowi, aby narysował czerwony okrąg, a następnie powiesz mu, żeby narysował mały żółty okrąg, to zobaczysz, że żółty okrąg nachodzi na czerwony. Zamień polecenia ze sobą, a w ogóle nie zobaczysz żółtego okręgu: jest rysowany po czerwonym okręgu, a przez to ‘za nim’.
Nazywa się to „kolejnością rysowania”. Tak więc jak w przypadku tradycyjnych artystów, komputer najpierw będzie rysował obrazy, które znajdują się za wszystkim i nałoży przedmiot obrazu oraz pierwszy plan na to wszystko. Dok warstw jest sposobem zarządzania kolejnością wielu obrazów. Na przykład, możesz chcieć, aby twoje kreski były rysowane później niż barwy, co oznacza, że kreski będą rysowane na barwach, co ułatwia przygotowanie ładnego obrazu.
Innymi rzeczami, które można osiągnąć poprzez stos warstw jest mieszanie barw różnych warstw w różny sposób przy użyciu trybów mieszania, przy użyciu filtrów w stosie warstw lub użyciu masek, które umożliwiają na nadanie przezroczystości niektórym częściom.
Wskazówka
Programiści mówią o przezroczystości jako o „alfie”, ponieważ symbol «a» jest używany do przedstawienia przezroczystości w algorytmach do malowania jednej barwy na drugiej. Gdy widzisz słowo „alfa” w programach graficznych, to myśl o nim jako o słowie, które wpływa na przezroczystość.
Przygotowywanie szkicu¶
Umieść nową warstwę pod warstwą zawierającą szkic (przeciągnij i upuść lub użyj strzałek w górę/w dół do tego) i zacznij na niej malować.
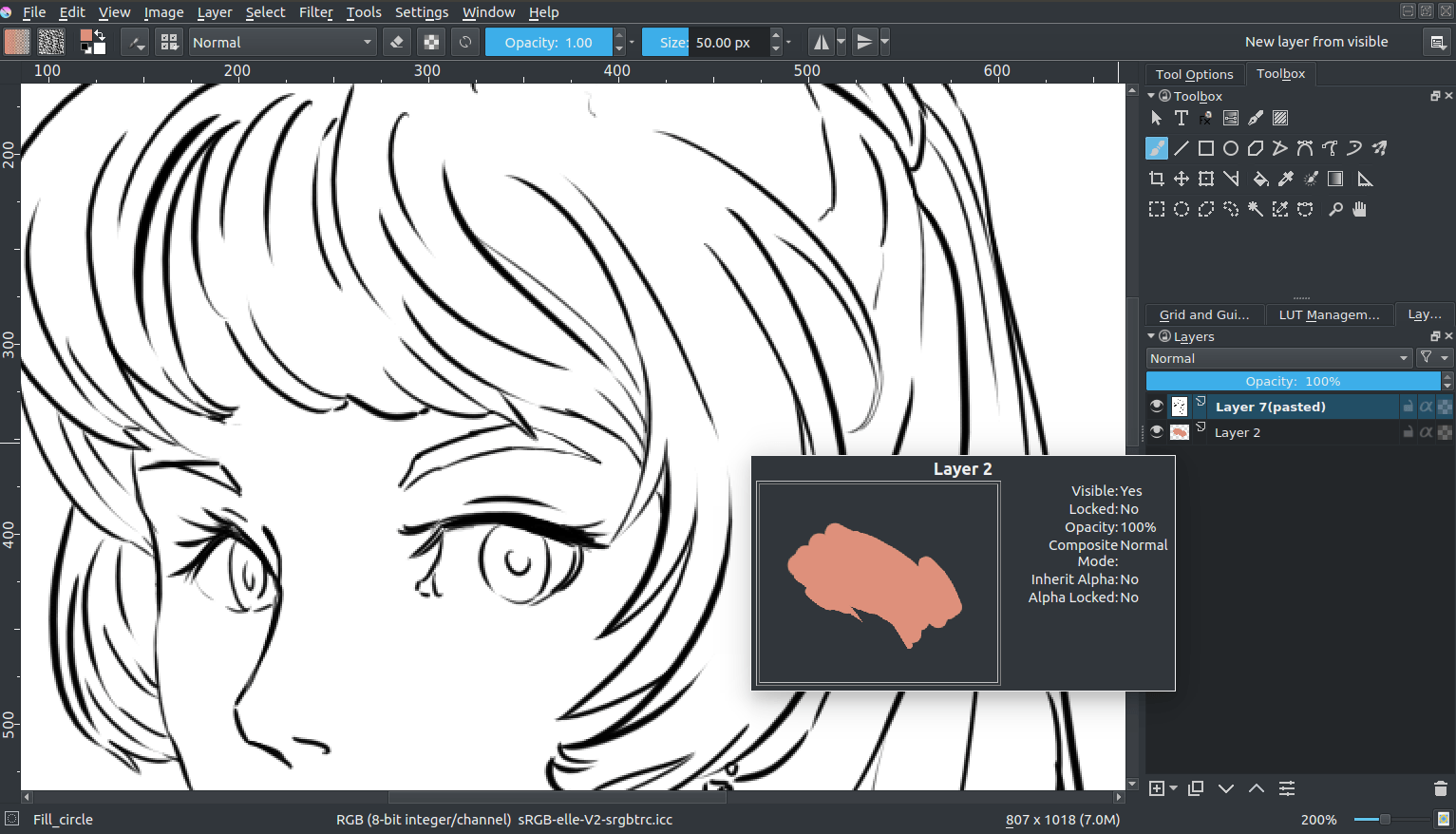
…I zauważ, że nic się nie stało. To dlatego, że biały nie jest przezroczysty. Nie chciałbyś też, żeby tak było, bo jak w przeciwnym razie mógłbyś przekonująco podświetlić obraz? Tak więc pierwsze, co musimy zrobić, aby nadać barwy naszemu obrazowi, jest przygotowanie szkicu. Istnieje kilka sposobów na to, a każdy ma inne zalety.
Tryb mieszania: mnożenie¶
Zazwyczaj, aby uzyskać użyteczny czarno-biały szkic, należy ustawić tryb mieszania warstwy szkicu na mnożenie. Możesz to zrobić po wybieraniu warstwy i przejściu do pola rozwijanego, które mówi Normalne i ustawieniu go na Mnożenie.
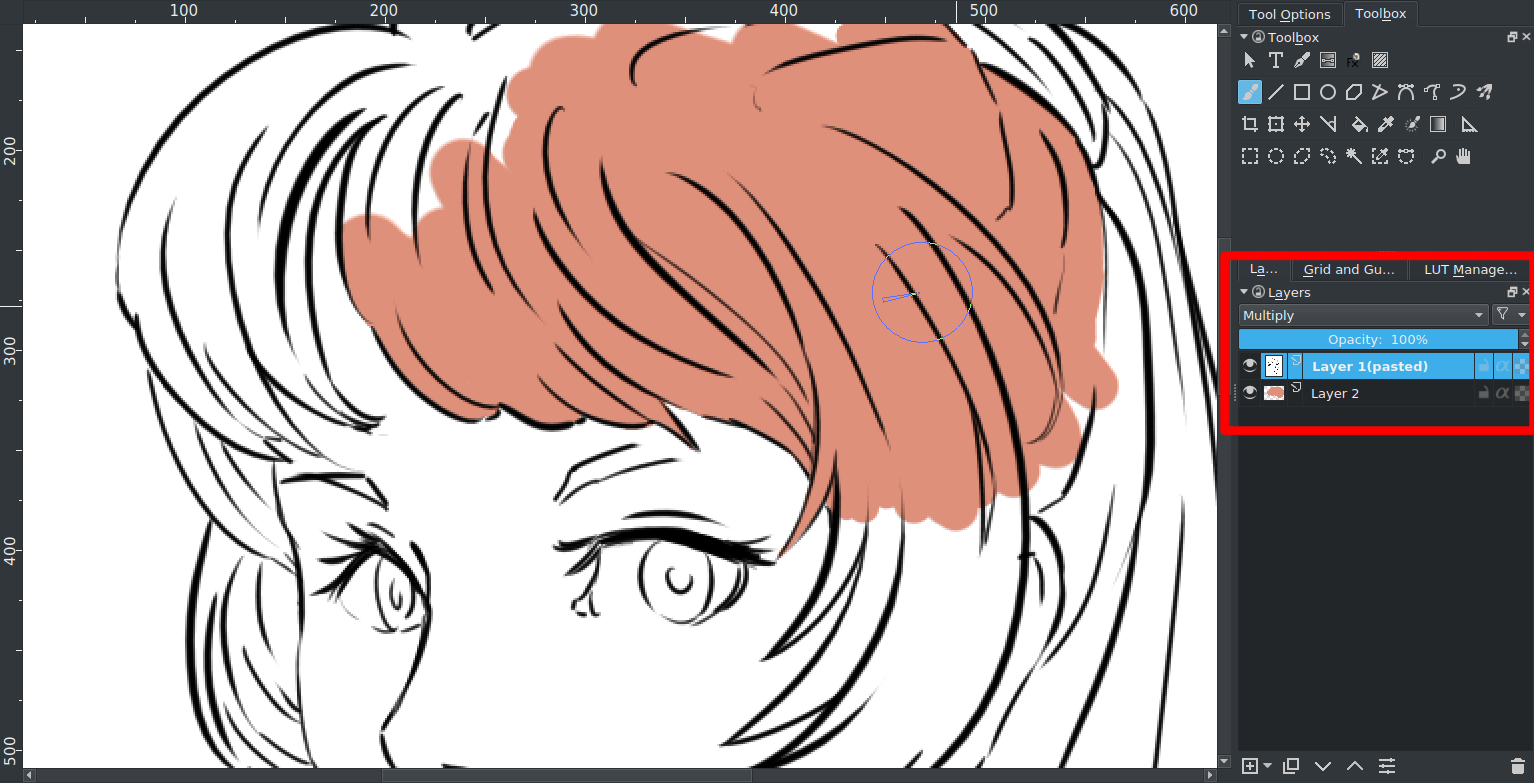
A następnie powinieneś ujrzeć swoje barwy!
Mnożenie nie jest jednak doskonałym rozwiązaniem. Na przykład, jeśli za sprawą jakichś magicznych zmian, nadam szkicowi barwę niebieską, to wynik będzie taki:

Dzieje się tak dlatego, że mnożenie, dosłownie mnoży barw. Tak więc używa matematyki!
Co to robi, to pobiera wartości kanałów RGB, następnie dzieli je przez wartość największą (ponieważ jesteśmy w 8 bitach, co oznacza 255), co nazywa się normalizowaniem. Następnie mnoży wartości znormalizowane. W końcu, bierze wynik i mnoży go przez 255 ponownie, aby uzyskać wartości wynikowe.
Różowy |
Różowy (znormalizowany) |
Niebieski |
Niebieski (znormalizowany) |
Znormalizowany, pomnożony |
Wynik |
|
|---|---|---|---|---|---|---|
Czerwony |
222 |
0.8705 |
92 |
0.3607 |
0.3139 |
80 |
Zielony |
144 |
0.5647 |
176 |
0.6902 |
0.3897 |
99 |
Niebieski |
123 |
0.4823 |
215 |
0.8431 |
0.4066 |
103 |
Nie jest to zupełnie niechciane, a wielu artystów używa tego efektu, aby dodać trochę bogactwa to swoich barw.
Zalety¶
Łatwe, może działać na twoją korzyść nawet przy zabarwionych liniach poprzez zmiękczanie wyglądu linii przy zachowaniu dobrego kontrastu.
Wady¶
Nie całkiem przezroczyste. Jest to trochę zabawne przy zabarwionych liniach.
Używanie zaznaczeń¶
Drugie sposób jest sposobem, w którym nadamy temu przezroczystości. W innych programach należałoby to wykonać poprzez dok kanałów, lecz Krita nie posiada własnych kanałów, a zamiast tego używa masek zaznaczenia do przechowywania zaznaczeń.
Powiel swoją warstwę szkicu.
Przekształć warstwę powielenia na maskę zaznaczania poprzez
 na warstwie, a następnie .
na warstwie, a następnie .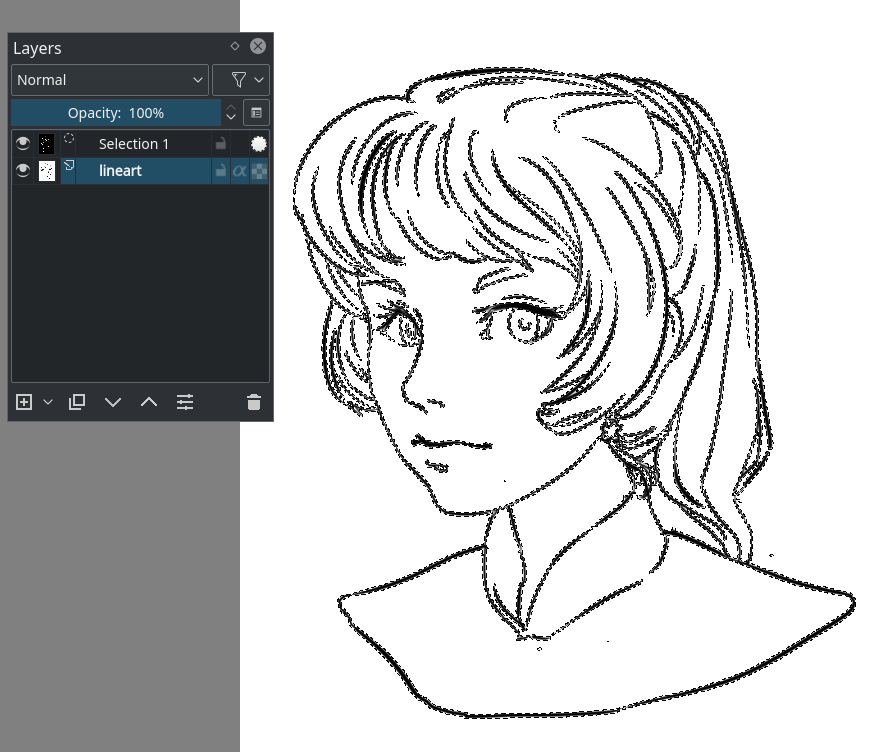
Odwróć maskę zaznaczania. .
Utwórz nową warstwę i wykonaj .
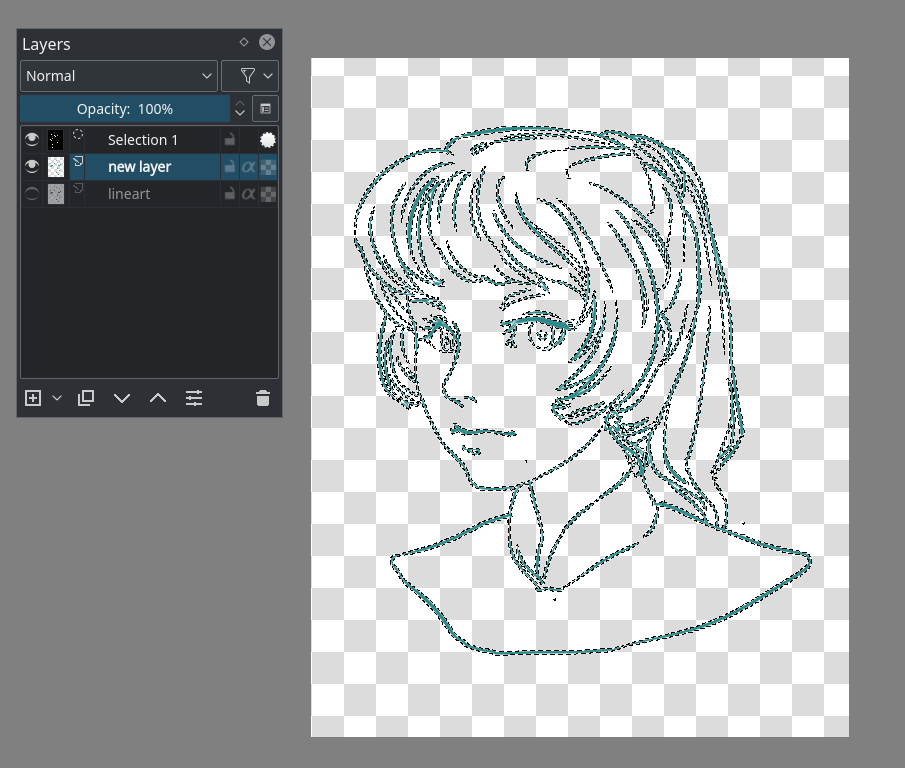
A teraz powinieneś mieć szkic na osobnej warstwie.
Zalety¶
Całkowita przezroczystość.
Wady¶
Nie działa, gdy szkic jest już zabarwiony.
Używanie masek¶
Jest to prostsza wariacja powyższego.
Stwórz warstwę wypełnienia pod warstwą szkicu.
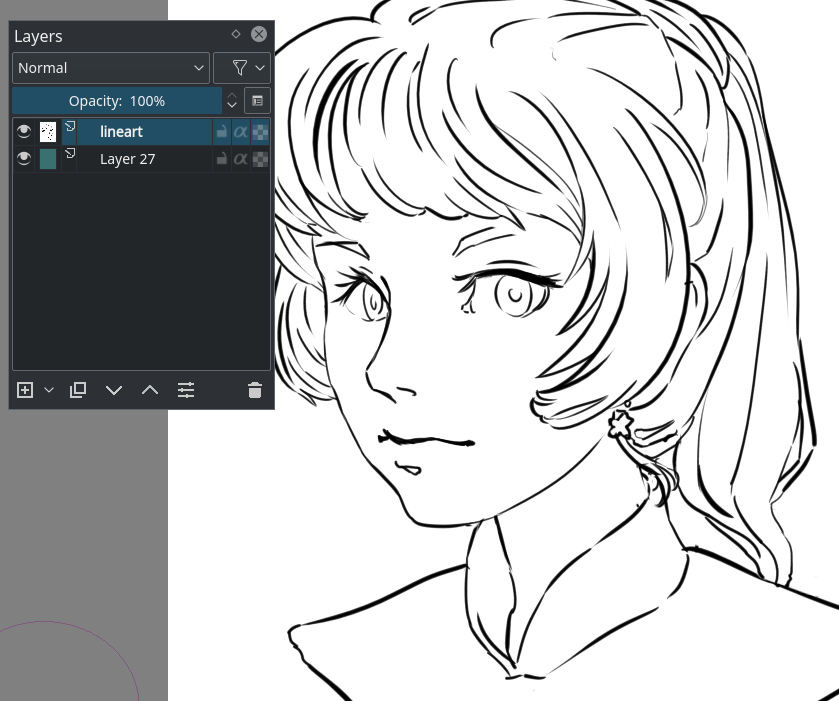
Przekształć warstwę szkicu na maskę przezroczystości poprzez
 na warstwie, a następnie .
na warstwie, a następnie .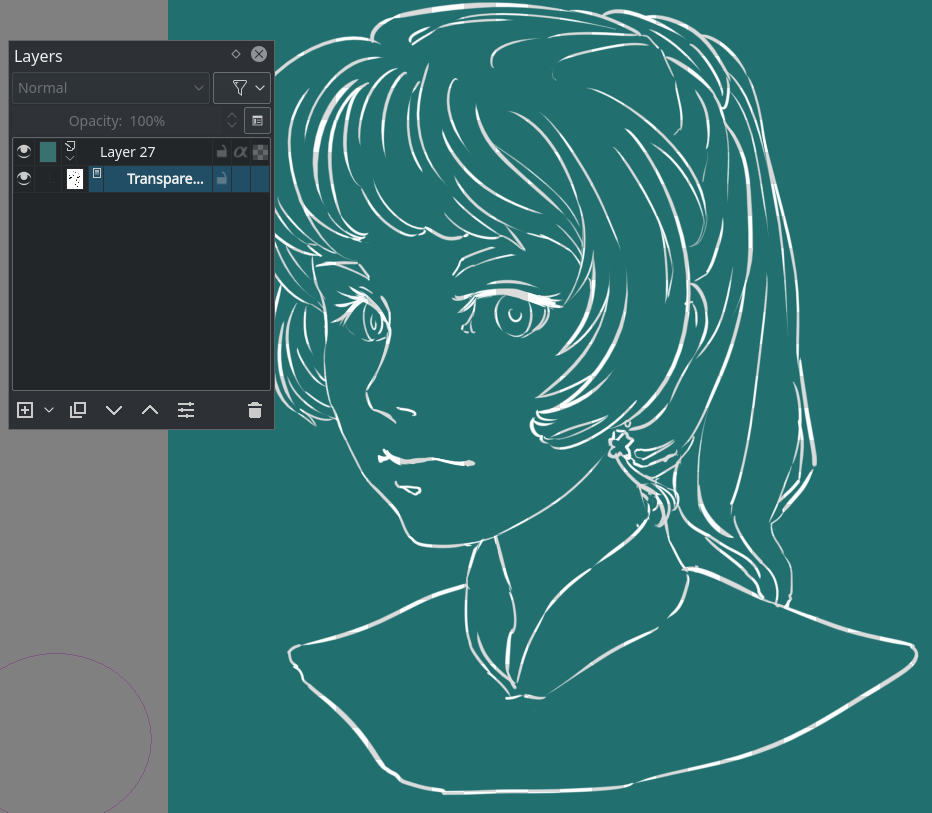
Odwróć maskę przezroczystości przechodząc do .
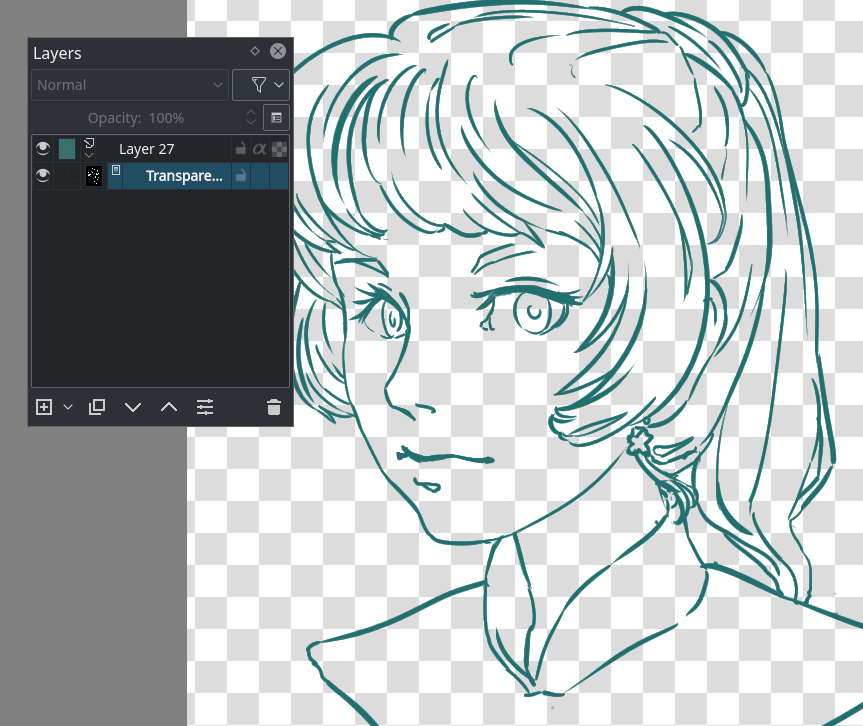
Zalety¶
Rzeczywista nieprzezroczystość. Możesz także bardzo łatwo narysować zawijasy na wzorze na warstwie wypełnienia, na której znajduje się maska, bez wpływu na przezroczystość.
Wady¶
Nie działa, gdy szkic jest już zabarwiony. Możemy jednak nadal to przyspieszyć.
Używanie barwy na alfę¶
Najszybszy znany sposób na uzyskanie przezroczystego szkicu.
Wybierz warstwę szkicu i zastosuj Filtr: Barwa na alfę w menu . Wartości domyślne powinny wystarczyć dla szkicu.
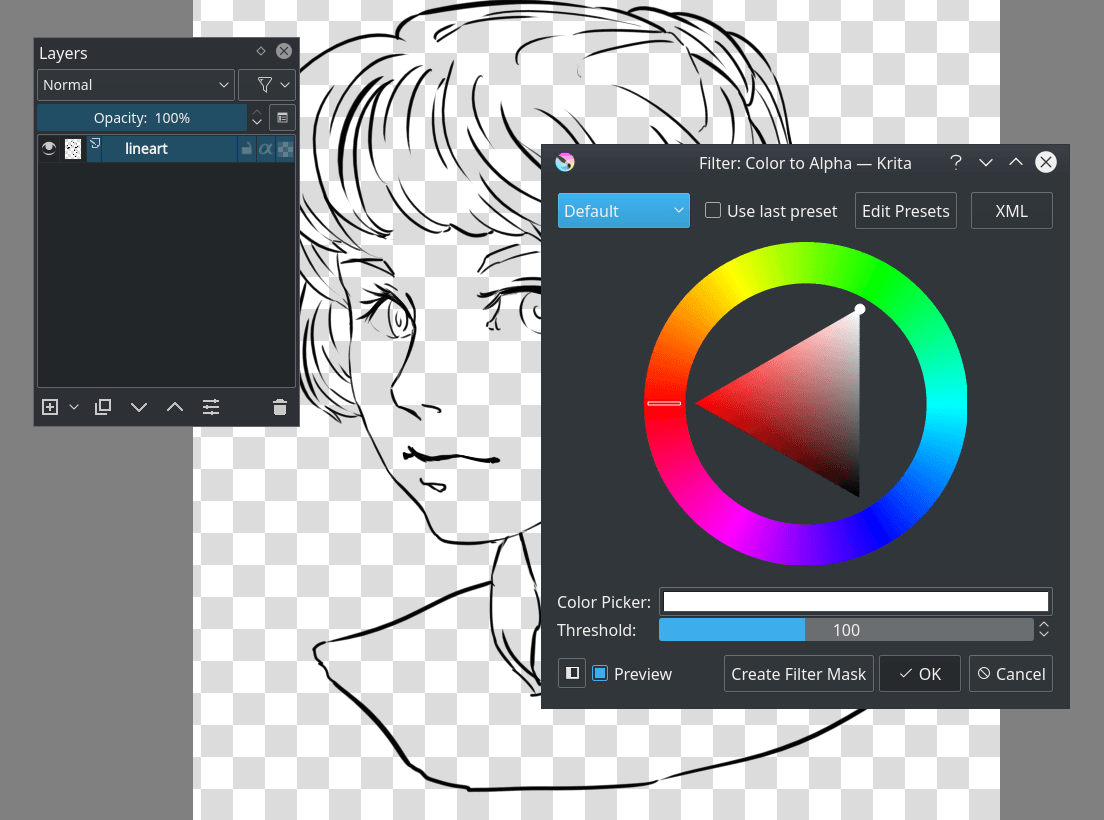
Zalety¶
Właściwa nieprzezroczystość. Działa z barwnymi szkicami, bo usuwa biel.
Wady¶
Będziesz musiał zablokować nieprzezroczystość warstwy lub oddzielić alfę poprzez menu podręczne, jeśli chcesz z łatwością nadać barwy obrazowi.
Zabarwianie obrazu¶
Trochę jak z przygotowywaniem szkicu, jest wiele różnych sposobów na zabarwienie warstwy.
Możesz na przykład wypełnić wszystko ręcznie. Podczas gdy jest to bardzo dokładne, to jest także pracochłonne. Spójrzmy jak możemy to zrobić inaczej.
Narzędzie wypełniania¶
W większości przypadków narzędzie wypełniania nie radzi sobie z wygładzaniem krawędzi (miękka krawędź w twoim szkicu, aby wyglądał bardziej wygładzony po powiększeniu). W Kricie masz ustawienia do zwiększania-zmniejszania. Ustawienie tego na przykład… na 2 rozszerza barwę na dwa piksele.
Próg określa kiedy narzędzie wypełniania powinno uznać inną barwę piksela jako granicę. Piórkowanie dodaje dodatkową miękką granicę do wypełnienia.
Teraz, gdy naciśniesz na spójną część swojego obrazu przy użyciu swojej ulubionej barwy… (Pamiętaj, aby ustawić nieprzezroczystość na 1.0!)
W zależności od twojego szkicu, możesz malować płaskimi barwami całkiem szybko. Ustawiając jednak próg na niski może skutkować małymi niedoskonałościami w miejscu spotkania się linii:
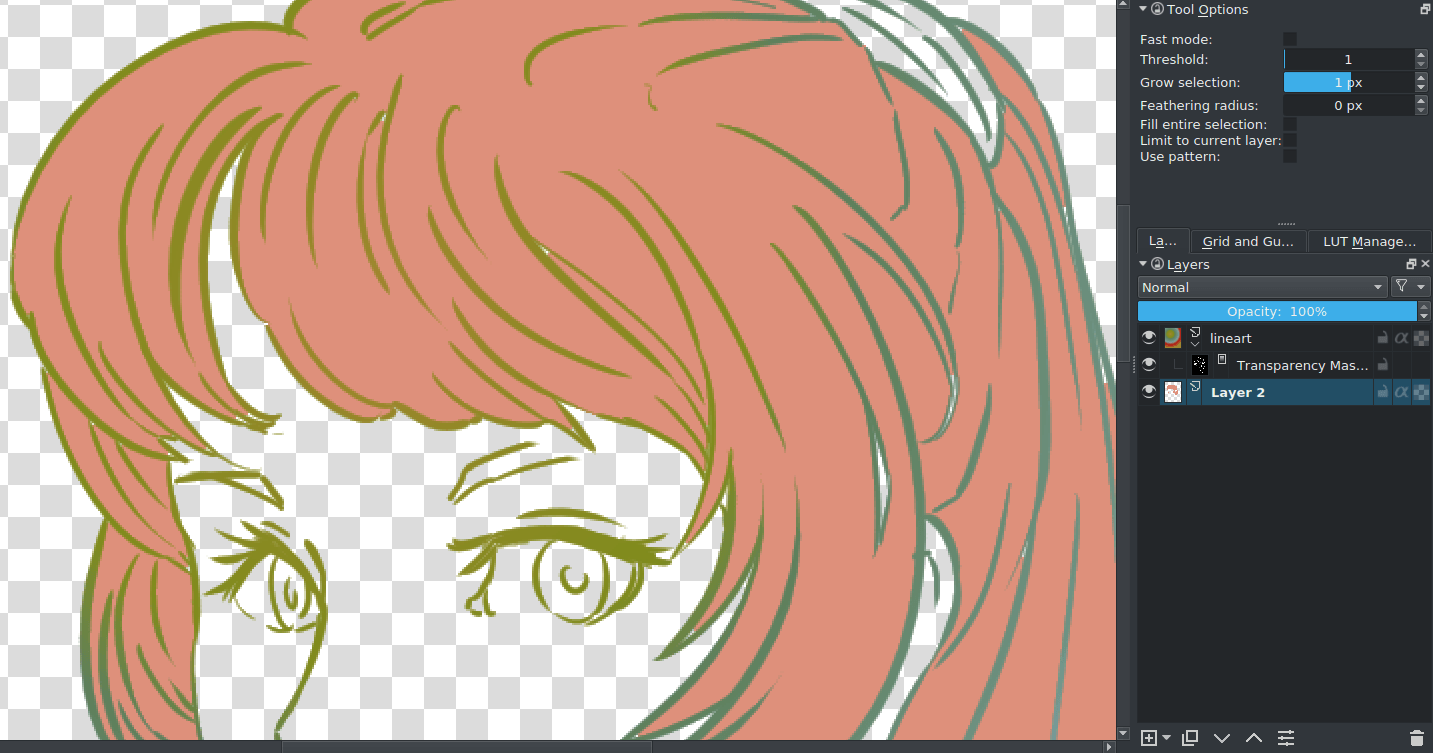
Jednakże, ustawienie progu wysoko, może spowodować, że wypełnienie nie rozpozna niektórych z jaśniejszych linii. Takie drobne niedociągnięcia można jednak usunąć z łatwością przy użyciu pędzla.
Zalety¶
Całkiem szybkie w zależności od dostępnych ustawień.
Wady¶
Znów, nie najlepsze dla szczelin lub szczegółów. Działa najlepiej ze szkicem o wygładzonych krawędziach.
Zaznaczenia¶
Zaznaczanie działa przy użyciu narzędzi zaznaczania.
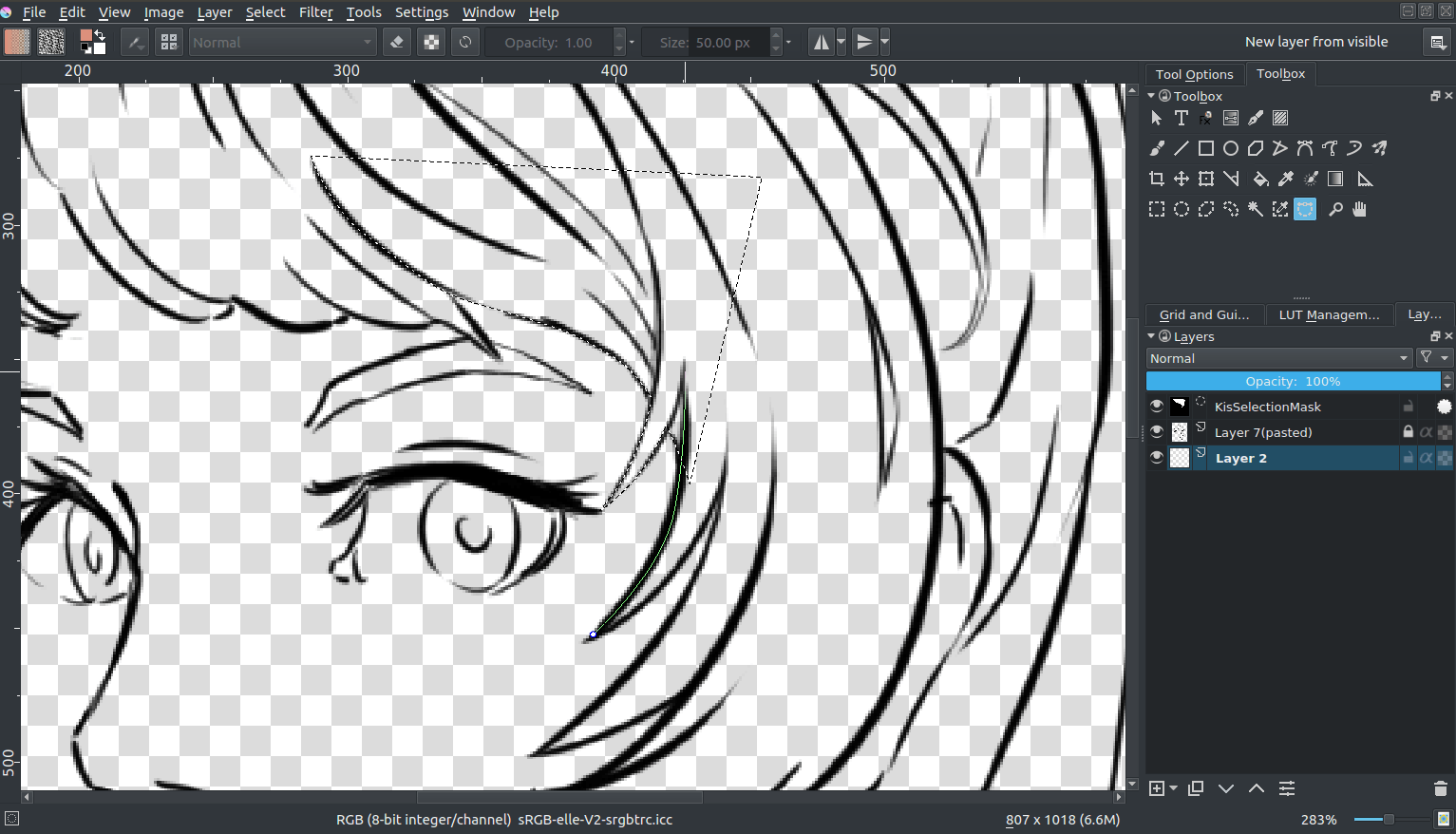
Na przykład, przy użyciu Narzędzie zaznaczenia ścieżką możesz łatwo zaznaczyć zakrzywiony obszar, a przy użyciu Shift +  (nie
(nie  + Shift, to jest różnica!) możesz łatwo dodać istniejące zaznaczenie.
+ Shift, to jest różnica!) możesz łatwo dodać istniejące zaznaczenie.
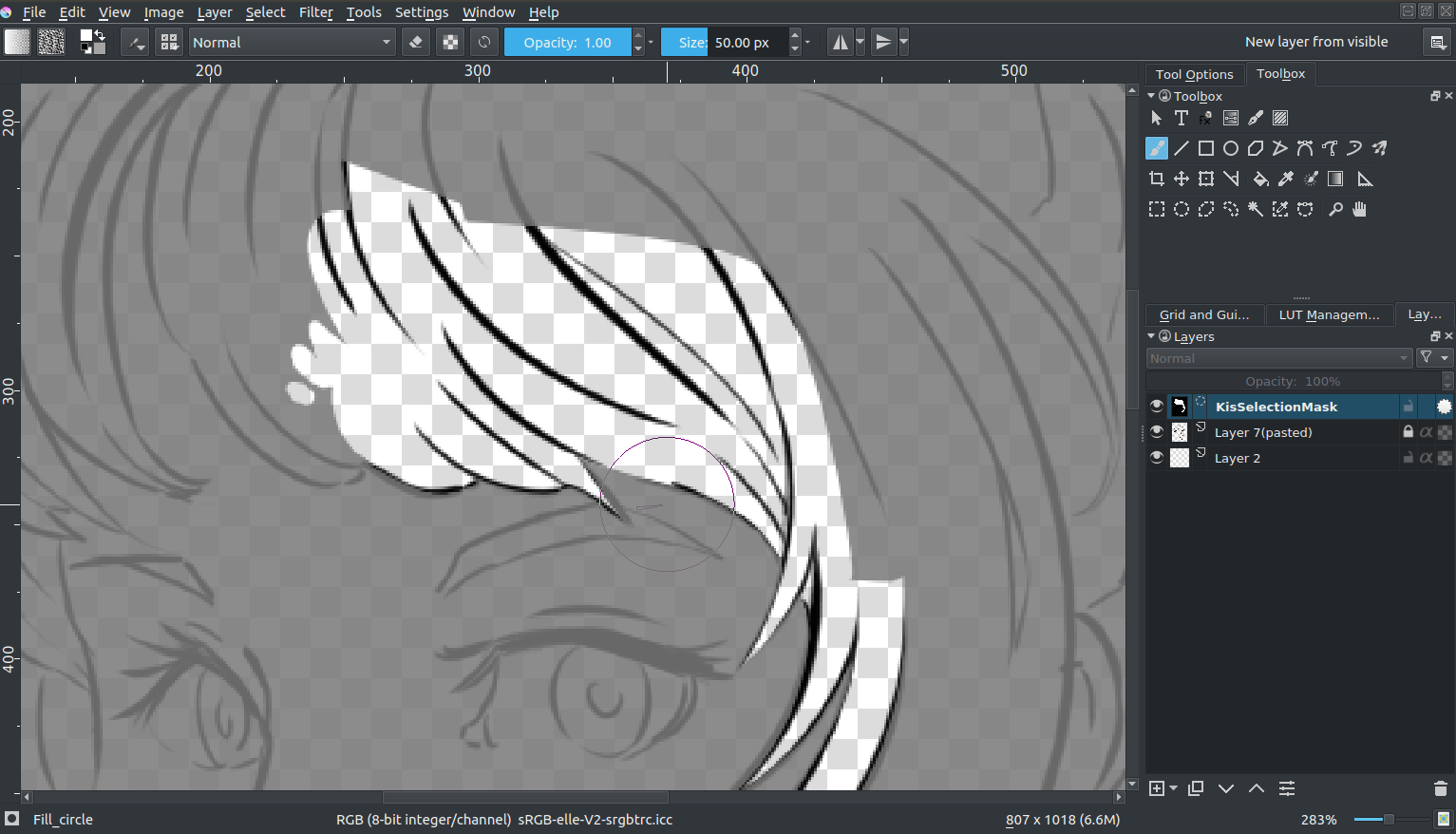
Możesz także zmienić zakres zaznaczenia, jeśli masz włączone . Następnie możesz wybrać globalną maskę zaznaczania i na niej malować. (Powyżej przy użyciu innego trybu zaznaczania, uruchamianego w dolnym lewym narożniku paska stanu)
Gdy skończysz, to wybierz barwę, której chcesz użyć do wypełniania i naciśnij skrót Shift + Backspace.
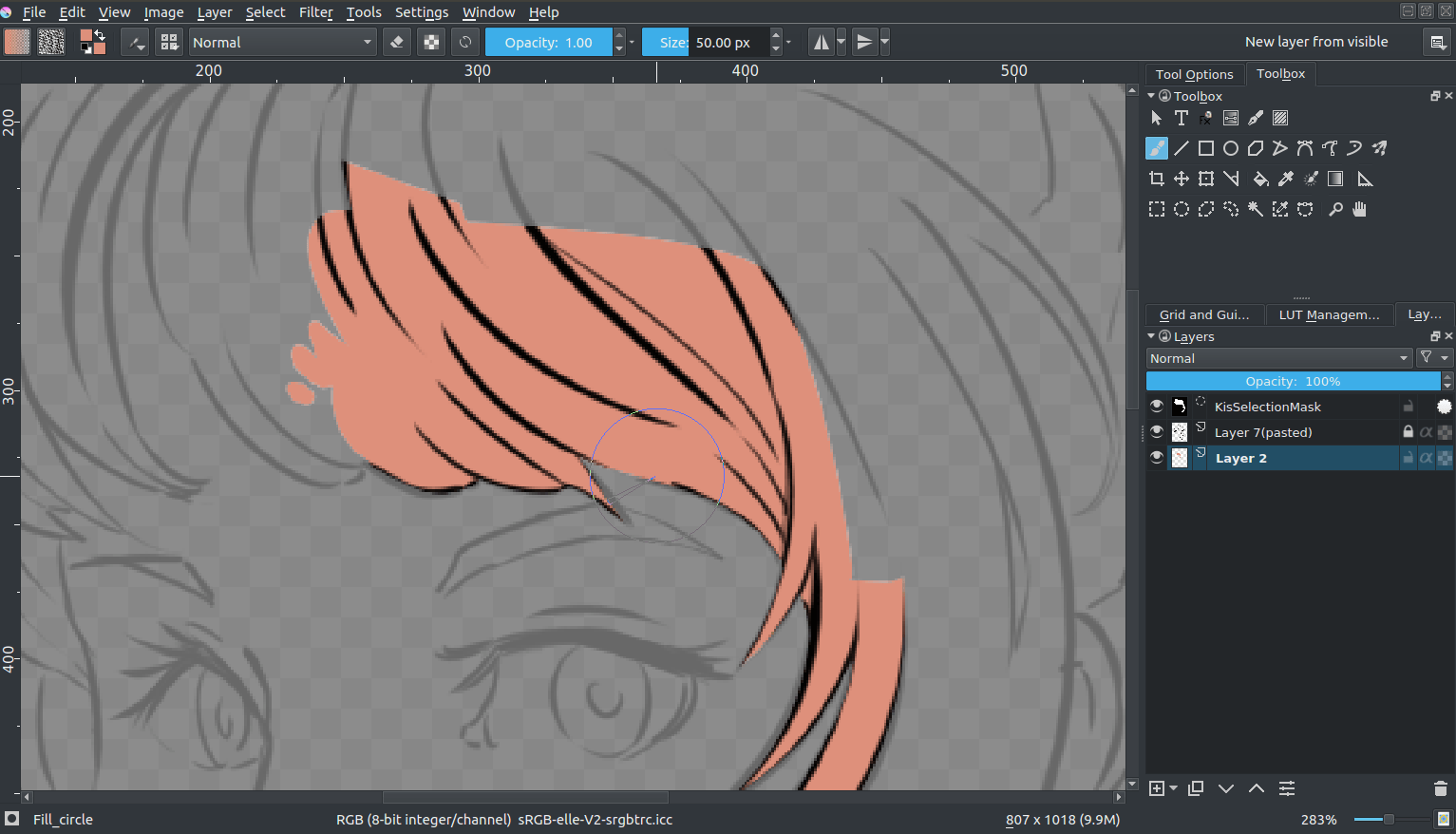
Możesz zapisać zaznaczenia w maskach zaznaczeń poprzez wykonanie  na warstwie, a następnie przechodząc do . Najpierw musisz odznaczyć zaznaczenie poprzez wybranie okręgu przed dodaniem nowego zaznaczenia.
na warstwie, a następnie przechodząc do . Najpierw musisz odznaczyć zaznaczenie poprzez wybranie okręgu przed dodaniem nowego zaznaczenia.
Może to służyć jako inny sposób na oddzielenie różnych części obrazu, co jest dobre dla jego bardziej malowniczych części:
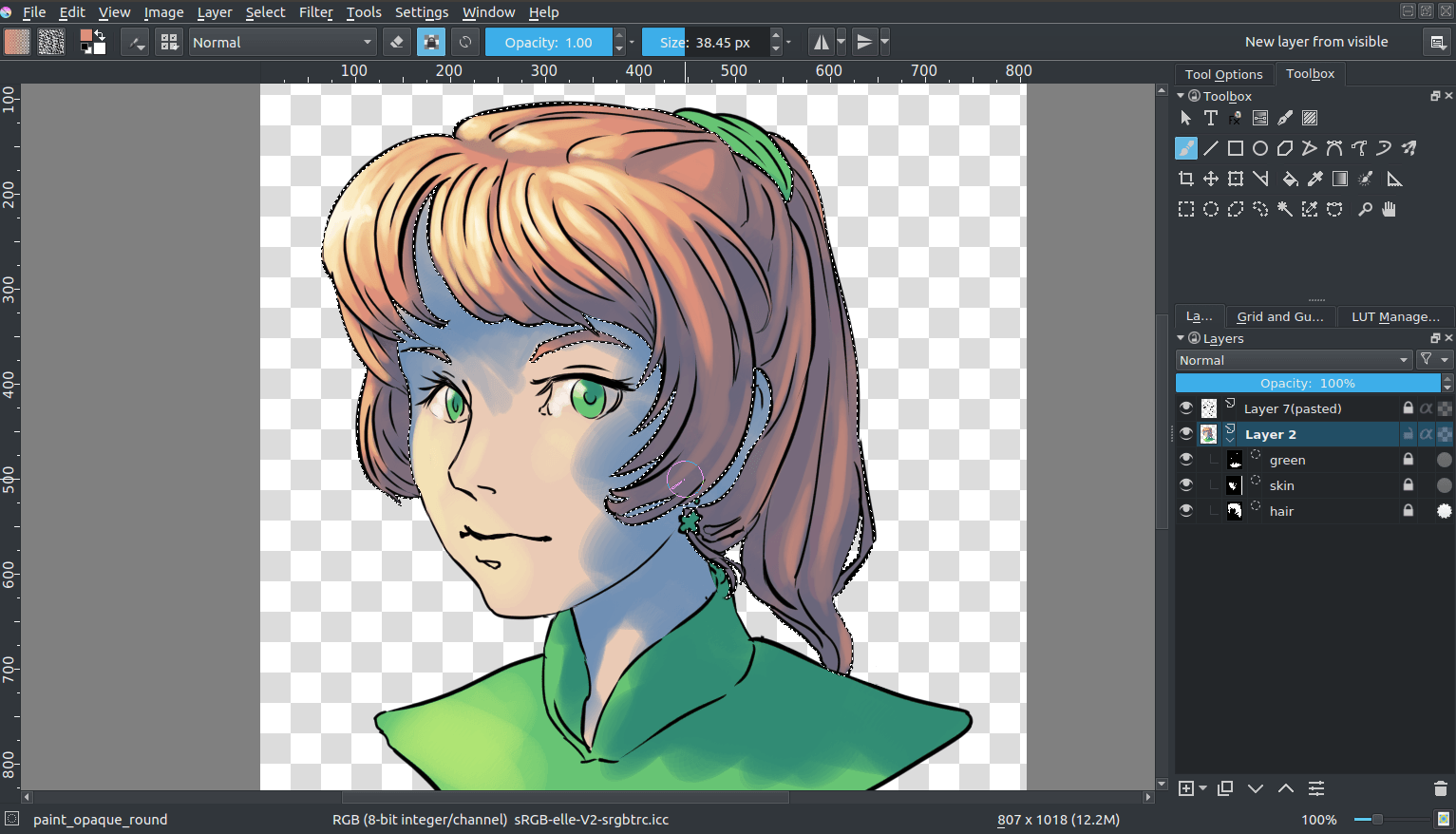
Zalety¶
Trochę bardziej dokładne niż wypełnianie.
Wady¶
Podgląd na twoje barwy nie jest prosty.
Narzędzia geometryczne¶
Tak więc masz narzędzie do tworzenia prostokątów lub okręgów. W przypadku Krity, narzędzie do krzywych Beziera. Wybierz narzędzie ścieżki () i ustaw fill=foreground oraz outline=none. Upewnij się, że twoja nieprzezroczystość jest ustawiona na 1.00 (w pełni nieprzezroczyste).
Poprzez naciśnięcie i przytrzymanie, możesz wpłynąć na to jak zakrzywiona będzie krzywa, którą rysujesz narzędziem ścieżki. Zwolnienie przycisku myszy potwierdza działanie i daje możliwość postawienia kolejnego punktu.
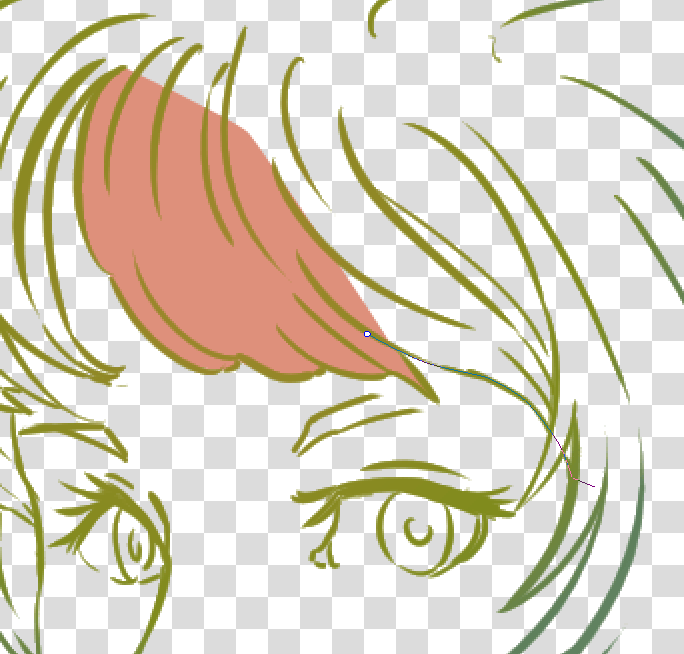
Możesz także wymazywać przy użyciu narzędzia geometrycznego. Wystarczy, że naciśniesz klawisz E lub przycisk gumki.

Zalety¶
Szybsze od używania pędzli lub zaznaczeń. Przyzwoite także dla szkiców, które zawierają szczeliny.
Wady¶
Nie jest łatwo wypełnić nieporęczne szczegóły przy użyciu tego. Tak więc polecam je ominąć i wypełnić je później przy użyciu pędzla.
Maska zabarwiania¶
Działa to następująco:
Wybierz narzędzie maski zabarwiania.
Zaznacz warstwę, której używasz.
Maluj barwami, których chcesz użyć na masce zabarwienia.
Naciśnij uaktualnij, aby zobaczyć wynik:
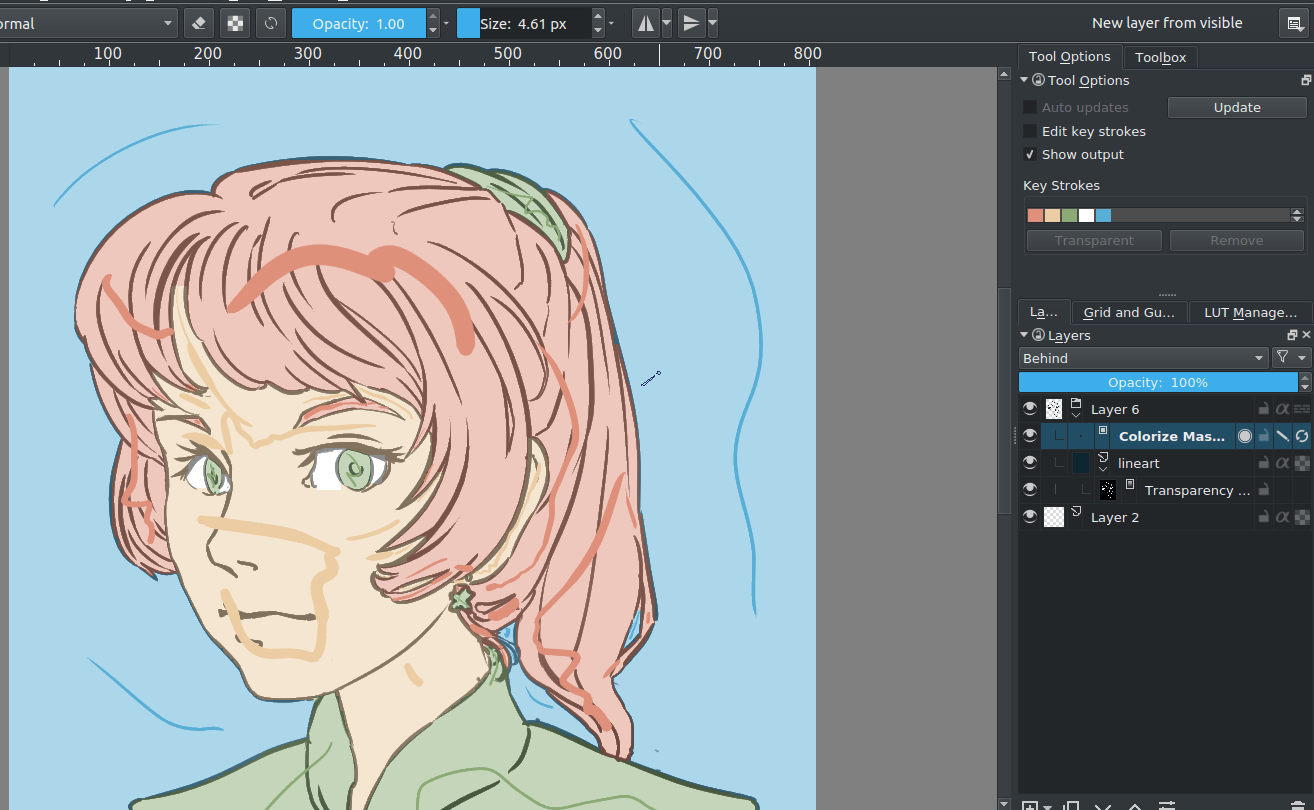
Gdy będziesz zadowolony, to  na masce barwienia i przejdź do . Przekształci to maskę zabarwienia na zwykła maskę malowania. Następnie możesz poprawić ostatnie błędy, czyniąc szkic półprzezroczystym i usuwając je przy użyciu pędzla pikselowego.
na masce barwienia i przejdź do . Przekształci to maskę zabarwienia na zwykła maskę malowania. Następnie możesz poprawić ostatnie błędy, czyniąc szkic półprzezroczystym i usuwając je przy użyciu pędzla pikselowego.
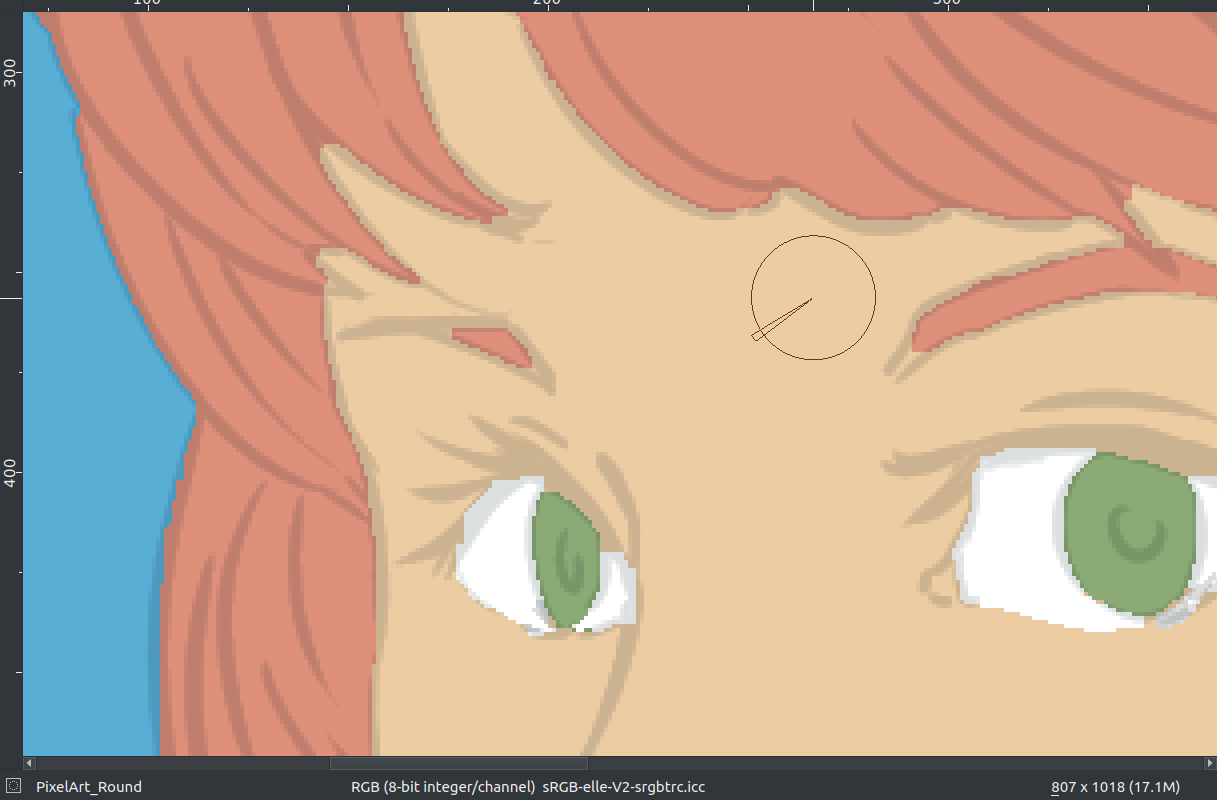
Gdy będziesz już gotowy, to podziel warstwy poprzez . Jest kilka ustawień, z których możesz wybrać, lecz te poniżej powinny być dobre:
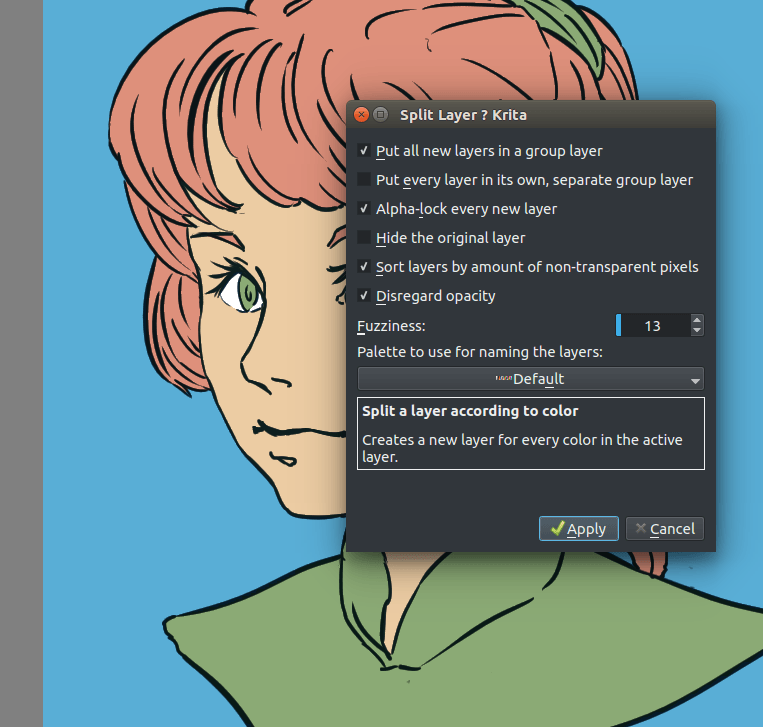
Na końcu naciśnij Ok i powinieneś uzyskać następujący wynik. Każda łatka barwy jest na innej warstwie, nazwanej od palety w menu i z zablokowaną alfą, tak że możesz na niej malować od zaraz!
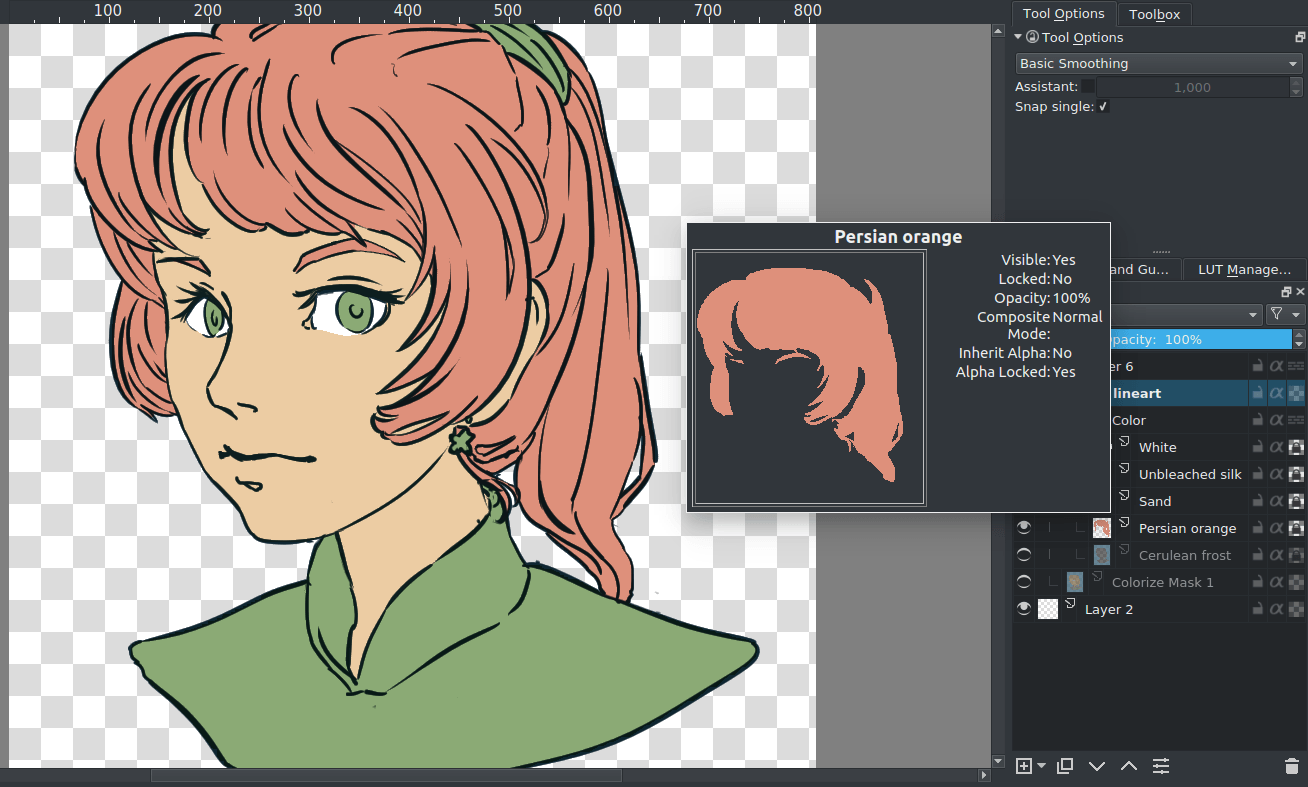
Zalety¶
Działa ze szkicem z włączonym wygładzaniem krawędzi. Można bardzo szybko ukończyć prace podstawowe. Może sam zasklepić szczeliny.
Wady¶
Brak wygładzania krawędzi. Musisz wybrać pomiędzy poprawnym wypełnieniem szczegółów lub samo-zasklepianiem szczelin.
Wnioski¶
Mam nadzieję, że daje ci to dobre pojęcie o tym jak wypełniać płaskimi barwami przy użyciu różnych technik, a także na temat różnych możliwości jakie daje Krita. Pamiętaj, że szkic dobrze wypełniony płaskimi barwami, jest lepszy niż źle cieniowany, więc ćwicz, aby być lepszym w tych dwóch technikach!
