常用绘画流程¶
Krita 的主要目标是提供合适的工具,让画师可以从头到尾完成一幅数字绘画作品的创作。Krita 的用户遍布世界各地,来自各行各业,软件被用来制作漫画、接景、材质和插画。我们会在本文介绍画师们的常见工作流程。尽管 Krita 启动后已经默认选中了手绘笔刷工具,可以立即在画布上绘画,但一些久经考验的做法可以提高效率和改善绘画效果,值得新手学习。
速绘和概念草图的绘制¶
有些画师已经不再使用纸笔工作,他们连起草和摸索概念的过程都在 Krita 里进行。速绘是在一到数小时内的有限时间里快速表现基本场景、人物和环境氛围,用于捕捉整体意象的创作技能。速绘不计较画面的细节,它主要是为了接下来的创作找准形态、色调和构图等大关系。
有些画师喜欢给自己的速绘限定时间,有些画师则随心所欲。有时候画师会在速绘的基础上继续完善,创作出精美的成品。大致上说,画师们在进行速绘时会先用大色块铺出构图的大关系,然后在这上面继续添加大色块以确定画面元素的轮廓。Krita 为此准备了一系列高效的笔刷,例如在带有“block (色块)”标签的笔刷预设,如 Block fuzzy、Block basic、Layout Block 等。(译者注:最后一句可能已经不反映最新情况,可换用 Basic-1 和 Basic-5 等笔刷)
完成大致的构图后,画师可以在剩下的时间里添加细节。画师对正在创作的主题和对象的相关知识掌握得越多,素描、透视和比例等美术基础越好,画出来的效果就越好。下图是 David Revoy 在一小时内完成的速绘。

David Revoy 作品,许可证: CC-BY
你可以在 on Youtube 上观看上图的创作录像。
线稿的清理和上色¶
很多画师使用 Krita 来给线稿上色。线稿可以是全数字绘制的,也可以是纸笔绘制后扫描进电脑的。我们将从如何处理扫描线稿讲起。
清理线稿¶
如果你的稿纸是白色 (或者其他单色),在上色之前可先进行下列准备工作:
把线稿图层放到图层组的最顶端,然后把它的混合模式设为 相乘 (正片叠底) 。这一步是为后面铺底色做准备。正片叠底模式的图层不会遮挡它下面的图层的颜色,而是会相互混合加深。
如需清理线稿的杂色,按 Ctrl + L 或者访问 ,打开色阶调整对话框:
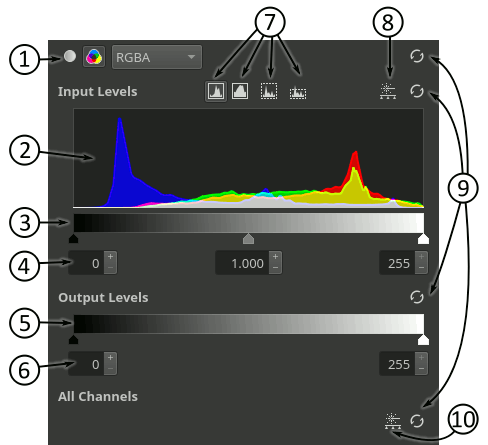
如需把灰色杂点去除,把“输入色阶”下面的白色三角标向左拖动,可以“把浅灰变白”。如需加深线稿颜色,把黑色三角标向右移动,可以“把深灰变黑”。
如果你用蓝色铅笔起草后再用墨水勾线,上色之前可能需要清理掉蓝色的铅笔稿。可前往 或者按 Ctrl + M 打开颜色调整曲线对话框。
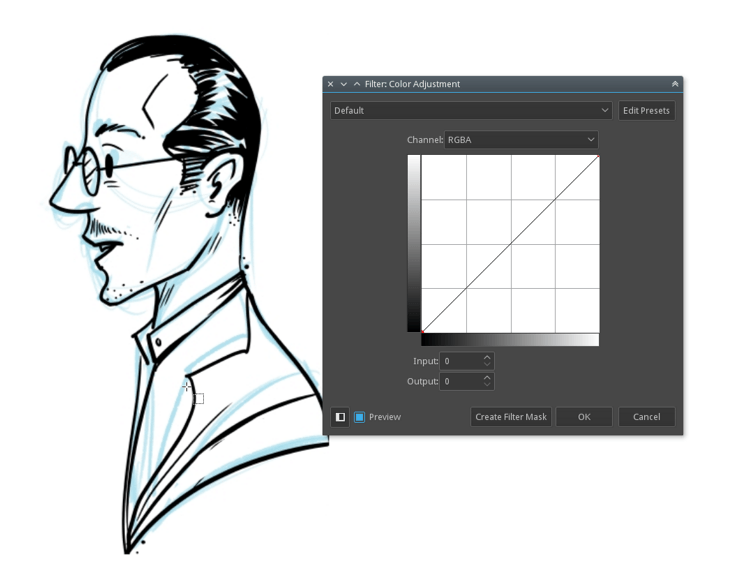
在“通道”下拉菜单选中 红,点击图标右上角的节点,把它向下拖到底,使得”输出“数值为 0。在”通道“下拉菜单选中 绿,重复之前的操作。
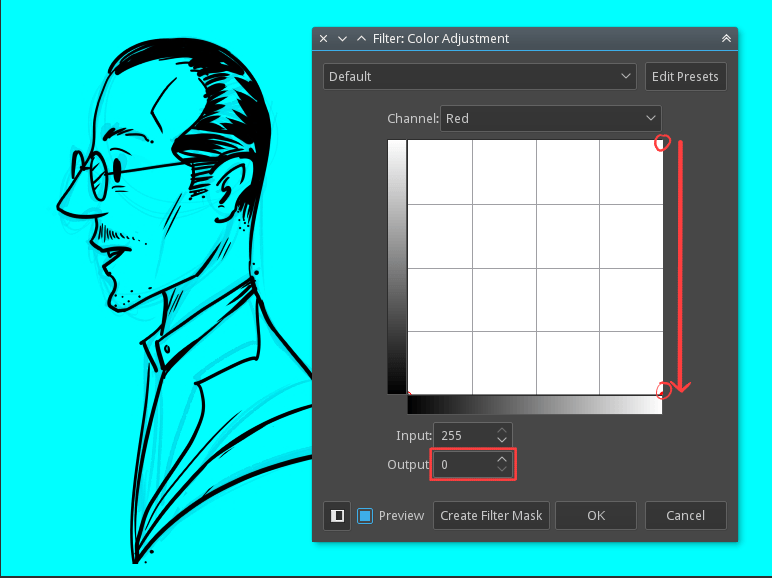
现在整张图已经呈现出蓝色的基调。如果蓝色铅笔的线条依然可见,从”通道“下拉菜单选中 蓝,然后把图表中右上角的节点向左拖动,直至铅笔稿的颜色隐没在蓝色底色中为止。一般情况下对应的”输出“数值在 190 左右。
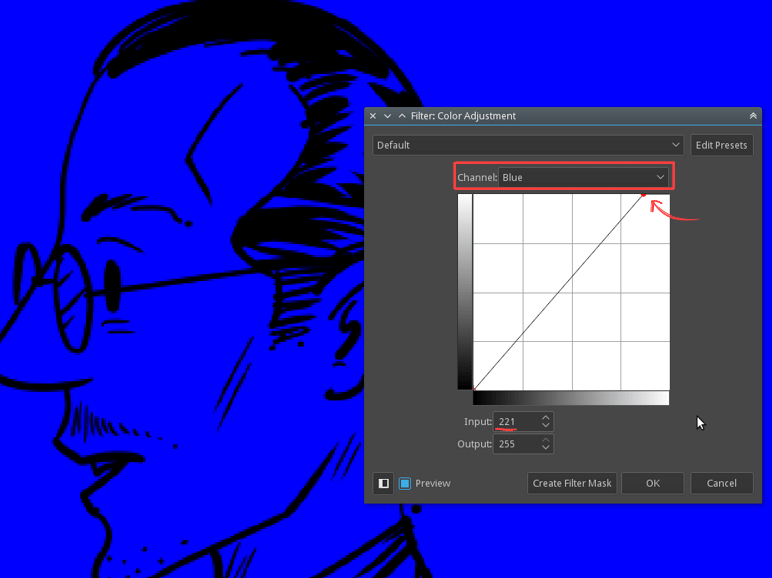
点击确定,应用颜色调整曲线滤镜。你会发现整张图的底色都变蓝了,先不要急。前往 或者按 Ctrl + Shift + U 打开去色滤镜对话框。在列表中选中 最大值 ,点击确定。
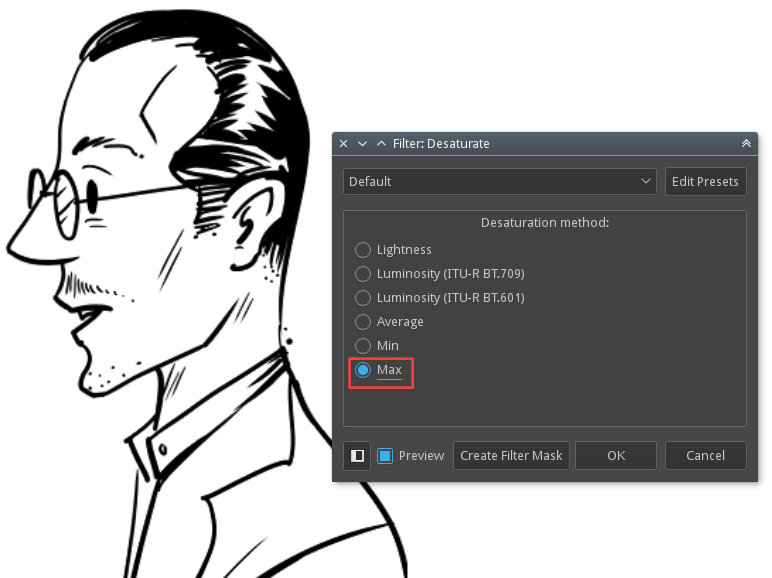
提示
蓝色的底片铅笔的”不显像蓝 (non-photo blue)“特别容易通过此法去除。如需在数字条件下模仿底片蓝铅笔的功能,最接近不显像蓝的颜色代码为 #A4DDED 。
David Revoy 编写了 如何清理蓝色底稿的教程 。
在得到一张干净的黑白线稿后,你可能还会需要把白色的底色也去掉,让底色变成透明。可前往 ,在该对话框中选中的颜色将会被替换为透明,默认已经选中了纯白。如果你的稿纸有特定的颜色,可以点击对话框的拾色器从画面进行拾取。
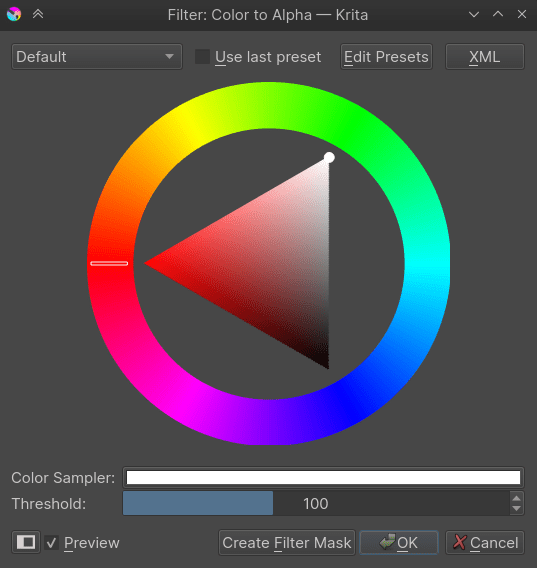
这样你就得到了一张背景透明的线稿了。请留意线稿的色彩空间可能是灰阶,不能在上面绘制颜色 (Krita 允许图层具有与图像整体不同的色彩空间)。
绘制底色¶
使用 Krita 上色的手法因人而异,最常见的大概是下面三种:
直接用大色块笔刷绘制底色。
用填充工具 (油漆桶) 进行整块填充。
添加智能填色工具。
笔刷铺色法¶
第一种也是最传统的方法就是通过大尺寸笔刷来铺就底色,这就好像用彩色粗头马克笔一样。在 Krita 里面可以选用带有“block (色块)”标签的笔刷预设,如 Block fuzzy、Block basic、Layout Block 等。(译者注:该句可能已经不反映最新情况,可换用 Basic-1 和 Basic-5 等笔刷)。
在线稿图层下方新增一个图层,使用大尺寸笔刷绘制底色。如果想要擦除画出界的颜色,可以按 E 随时把当前笔刷切换成“擦除”模式,再按一次 E 可切换回手绘笔刷工具。你也可以在笔刷预设里选用橡皮擦预设。你可以根据需要把所有颜色涂在同一层,也可以把每种颜色分开到不同的图层。颜色同层可以减少图层数目,便于修改。颜色分层可以方便对每种颜色进行全局颜色调整。
填充铺色法¶
第二种方法使用填充工具 (油漆桶) 来对线稿的不同区域进行填色。填充工具会自动把相连的一大片区域填充成同种颜色,所以不同底色的区域必须用线稿完全区隔开来,彻底封闭。在填充工具的工具面板,将 扩大选区 设成 2px,不要勾选 仅限当前图层 。
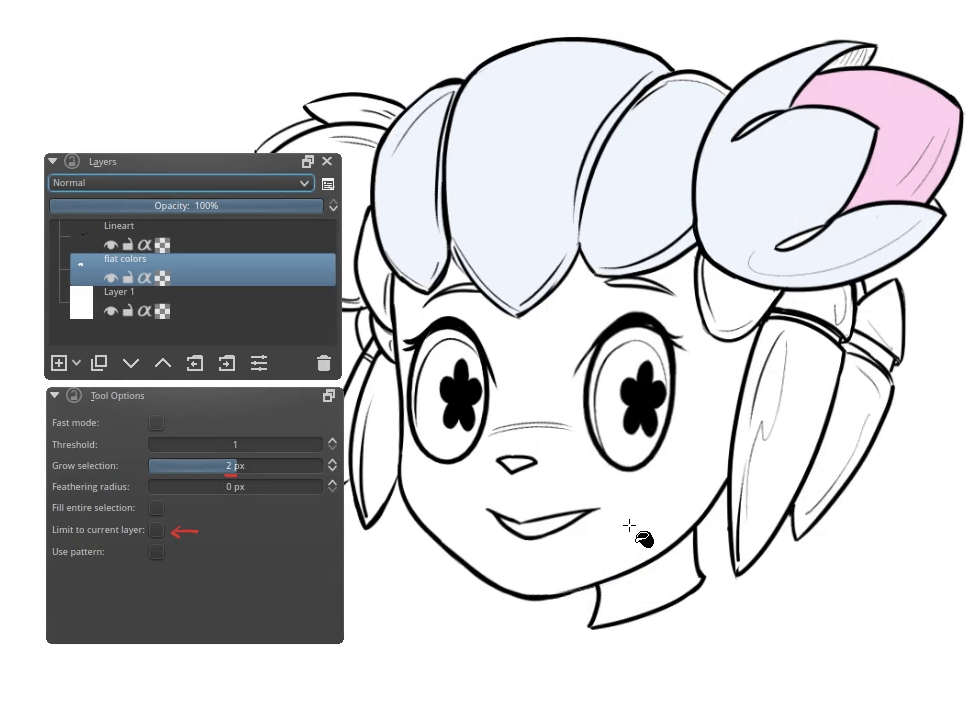
在拾色器选择一种颜色,在画面需要上色的区域点击,颜色就会填满该区域。因为刚才我们已经在填充工具选项里扩大了选区,所以即使线稿边缘不够黑,也大致可以覆盖干净。
智能填色蒙版¶
第三种方法是使用 Krita 内建的 智能填色蒙版工具 ,这个半智能的填色工具只需在封闭区域点画一点颜色就能自动填满整个区域,在需要速度的生产流程中非常有用。 智能填色蒙版 工具在工具箱的下图位置:
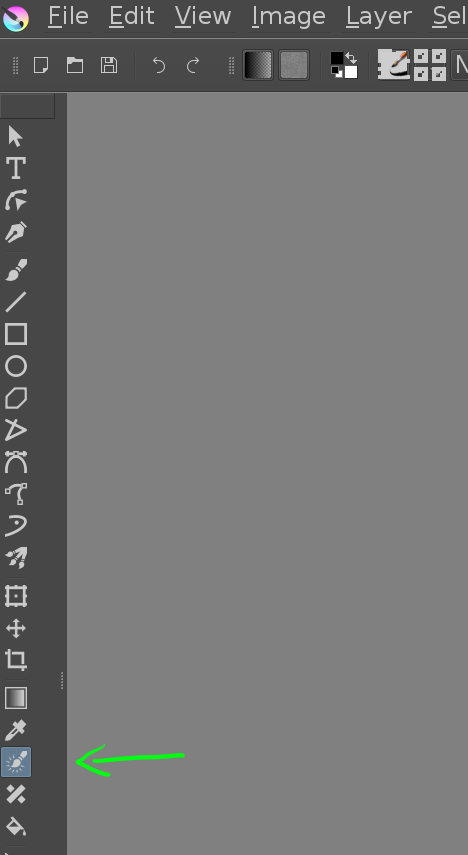
选中智能填色蒙版工具后点击画布,这样会在图像中添加一个智能填色蒙版。这时你的线稿会变得有点朦胧。接下来用纯色的笔画在线稿的各个区域画一小点颜色,它们将指定这些区域在自动填色时所用的颜色,如下图所示。 请注意: 画面的所有区域都要指定颜色,包括背景。没有指定颜色的区域会被邻近区域的颜色填充。你可以在时候右键点击“颜色标记笔画”列表中的色块将不需要的颜色设为透明。
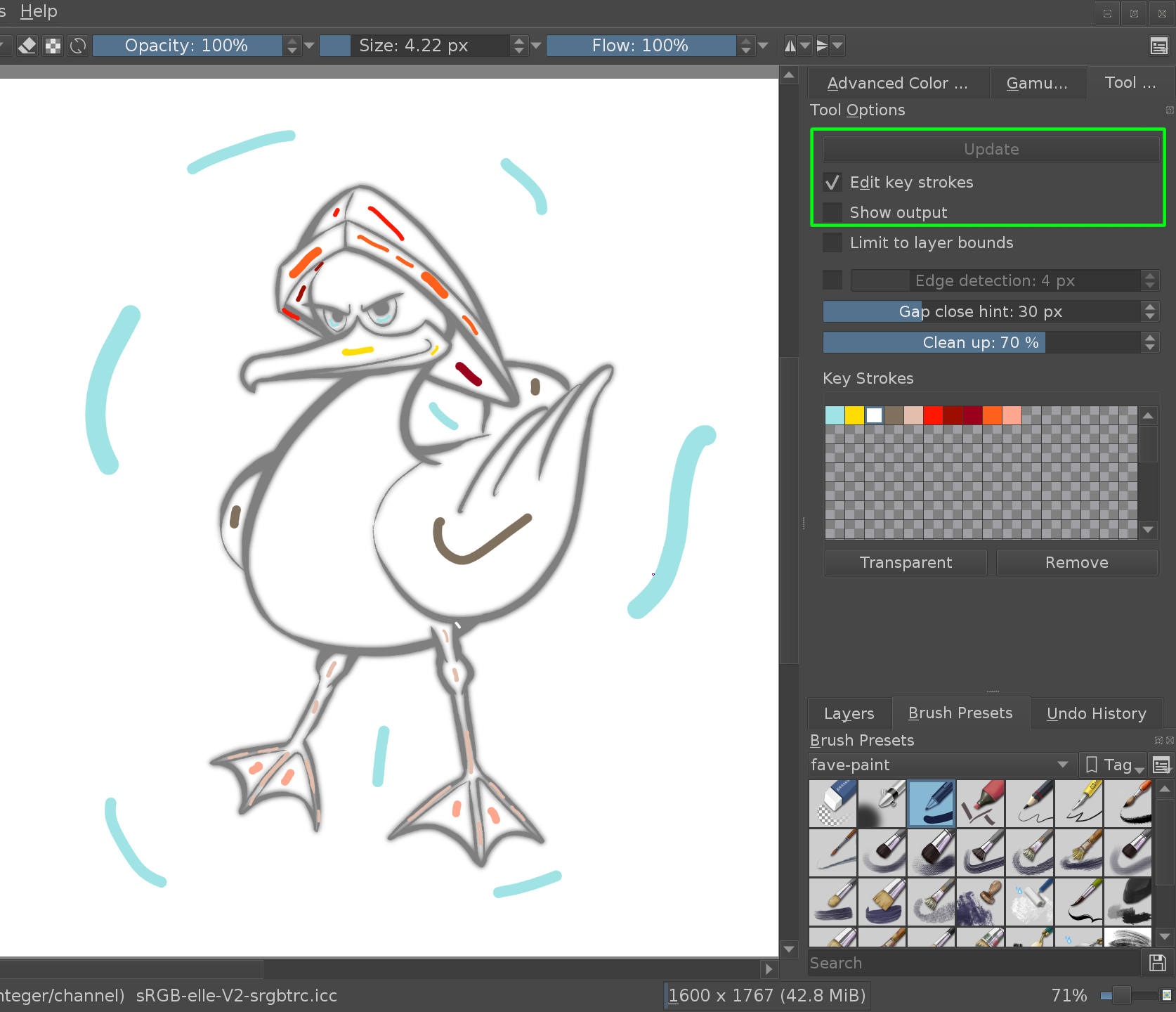
指定完颜色后点击 更新填色结果 按钮,之前指定的颜色就会自动填满它们所在的区域。你可以反复编辑,多次更新至满意为止。想要看清实际颜色,取消勾选 “编辑模式” 选框:
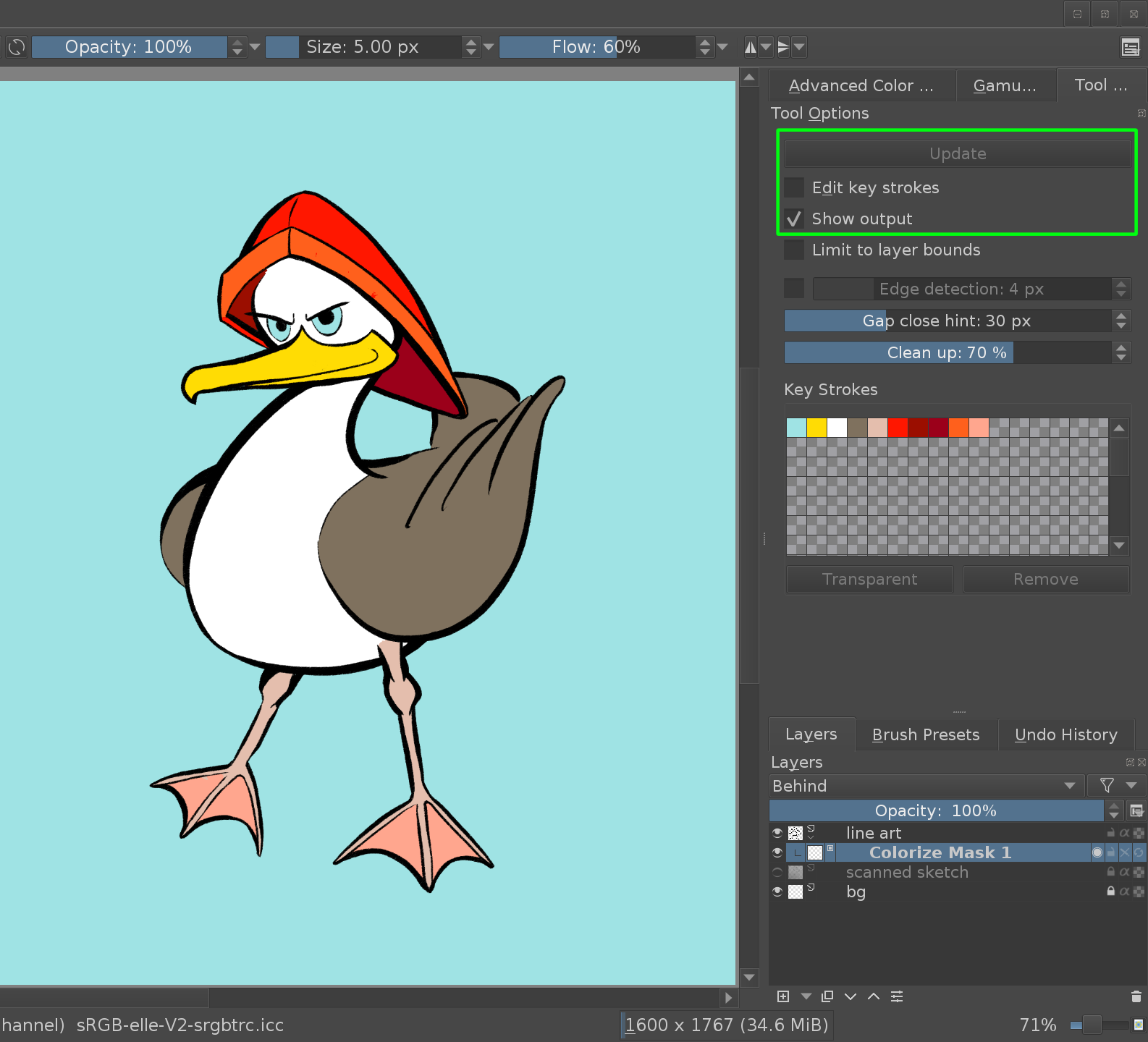
完成智能填色后,你还可以在图层面板右键点击该智能填色蒙版,将它转换成颜料图层。智能填色工具的完整介绍请移步 智能填色蒙版工具 页面。
调整线稿颜色¶
想要方便地更改线稿的颜色,你可以使用“锁定透明度”。在图层面板点击线稿图层右侧的“棋盘格”图标,即可锁定该图层的透明度。
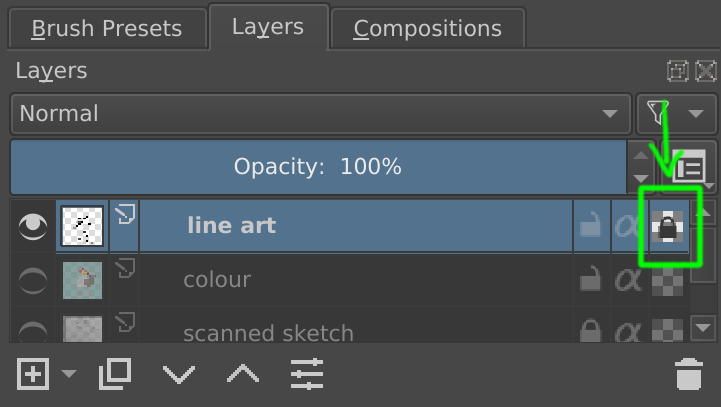
当图层的透明度被锁定时,图层像素的透明度将保持不变——你只能更改已有颜色的颜色,无法画出新的线条。
利用这一特性,我们可以直接填充整个图层,或者用大尺寸笔刷轻松改变已有线稿的颜色,快捷、精确、还不用担心改不干净:

创作小窍门¶
从杂乱中寻找灵感¶
用各种工具、材质,拼凑出一些乱七八糟的随机形状,然后看看能不能在这些随机、抽象的形状中找到什么灵感。这就好像人们观察云彩会无意中发现一些有趣的形状一样。许多概念美术画师都爱用这种技巧。
Krita 自带了不少一眼看去光怪陆离的笔刷,你还可以自己使用不同的笔刷引擎,如可以画出棋盘交错效果的形状笔刷引擎、能营造多种噪点特效的喷雾笔刷引擎等,自由发挥,让画师的直觉带你捕捉到灵感的闪光。
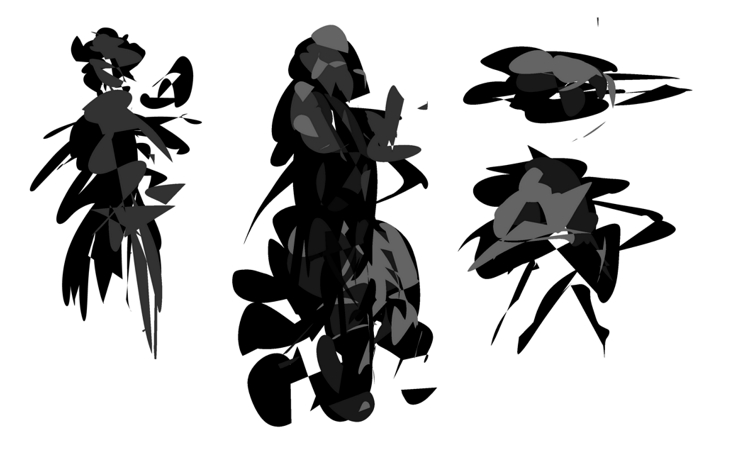
通过随机尝试,捕捉到有趣的形状后,你可以把这个形状作为基础,换成正常的笔刷开始在上面进行丰富和细化。这种捕捉灵感的手法最适合那些惯用油画厚涂技法的画师。
先处理明度关系,再处理颜色¶
这种手法最早见于油画创作:先在画布上用深色调画好素描的明暗关系,然后再在上面上色,具有明暗关系的底层会从后面透出,对全局的明暗关系产生影响。
在 Krita 中你可以通过混合模式来达到这个目的。将某个图层的混合模式设为“颜色”后,它会影响到下方所有图层的颜色,却不会影响图像整体的明度关系。这是一种非常有效的技巧,因为比起饱和度和色相的变化,人眼对明度的变化更为敏感。这种手法让你可以在确定颜色之前先用灰度处理好图像的明暗关系 (译者注:这种手法或许可以满足一些初学者,但它不利于营造生动鲜明的色彩关系,对提高作品水准不利。有志者应学习色彩理论)。
要想了解更多相关指示,请参考 这篇文章 。
制作拼贴画和材质¶
不少用户使用 Krita 来制作 3D 材质,用于游戏或者动画行业。Krita 自带了一些常见规格的材质模板,可在新建图像时选用。它们具有合适的尺寸、通道位深度、色彩空间等,以配合材质制作流程的需要。
Krita 内建了实时的四方连续 (无缝贴图) 视图模式,让制作无缝贴图和特殊纹理的画师可以方便地进行创作。此模式可在视图菜单中进行切换。
像素图的绘制¶
Krita 可以用来创作高分辨率的像素图,它已经自带了专用的像素图笔刷预设。你还可以把普通图像营造出像素图的效果,通过”索引颜色”滤镜图层配合抖动图案叠加图层来营造“伪像素图”。该方法的图层序列示例如下:第一层是滤镜图层,使用“索引颜色”滤镜;第二层是填充图层,填充的是抖动图案;第三层是正常方式绘制的图像;第四层是底色。
索引颜色滤镜会将图像的颜色按明度值映射到用户指定的几种颜色。下图是它的示例。可以看到黑白渐变条下方显示了它映射的索引颜色,位于某种索引颜色分段的明度值将被映射成该索引颜色。
你可以在“索引颜色”滤镜的对话框指定主梯度颜色,示例如下:
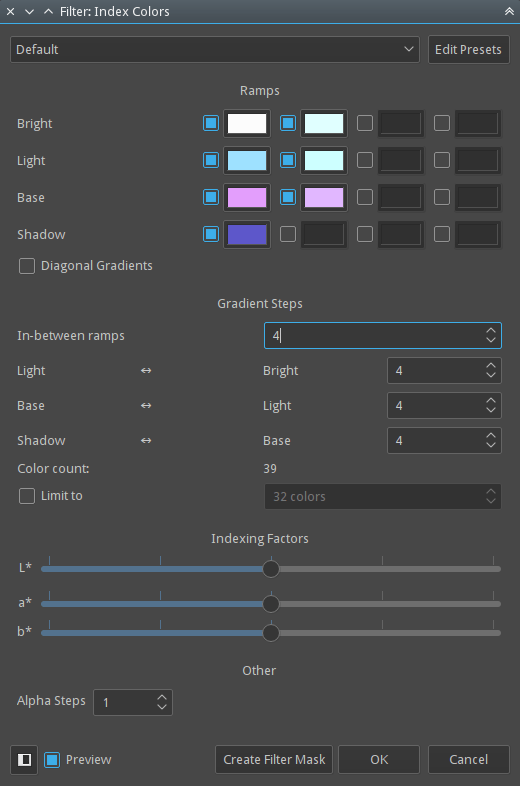
抖动图案可以用来增强画面的过渡区域,使索引颜色滤镜生成的颜色在视觉上更加平顺。Krita 内建了几种抖动图案,可以通过“图案”工具面板查看。你可以在填充图层上使用这些图案,然后把该图层设成 叠加 模式,调整其不透明度直至获得理想效果。一般来说不透明度以 10% - 25% 为宜。
按照上面介绍的方式,以灰阶方式绘制原始图像,然后在它上面添加索引颜色滤镜图层,在滤镜图层和原始图层之间添加抖动填充图层。你可以在之后随时更改原始图像的内容,其他两个图层会继续自动完成它们的工作。
你也可以为每种颜色创建单独的分组,给每个分组指定不同抖动图案,营造更为丰富的视觉效果。
下图是按照我们的示例制作的 (伪) 像素图成品。
