巧用变形蒙版绘制一丛杜鹃花¶

备注
本教程原载于 KDE UserBase Wiki 网站。
本教程需要 Krita 2.9.4 或者更新版本。这是因为相关工具的效率在这一版得到了大幅提升,开始具有实用意义,而且不再和之前版本那么容易崩溃。
我很喜欢画些花花草草,虽然许多植物貌不惊人,但作为练习的对象很合适,而且在绘画时可以用到 Krita 的一些意想不到的功能。
我们今天要画的是一丛杜鹃。杜鹃花的花朵总是簇拥在一起,对于练习变形蒙版的使用是再合适不过了。
我在网上找来一张公有领域的照片用作参考,这样就不会有侵权的危险了。你也可以自行寻找一些类似的图像进行参考。
创建一张新图像,我的例子是 A5 300dpi。这个尺寸并不大,但对于练习来说已经足够了。我将背景色填充为灰黄色 (#CAC5B3),因为它有点宣纸的意思,而且不会像纯白那样亮瞎眼,影响色调的判断。有些画师喜欢用类似 (#C0C0C0) 这样的中性灰。
你既可以用参考图像工具将参考图显示在画布上,也可以前往菜单栏的 ,将“多视图模式”设为子窗口。然后在同时打开了新图像和参考图像的情况下,前往菜单栏的 ,即可让两张图像并排显示,方便参考原图。
绘制画面零部件¶
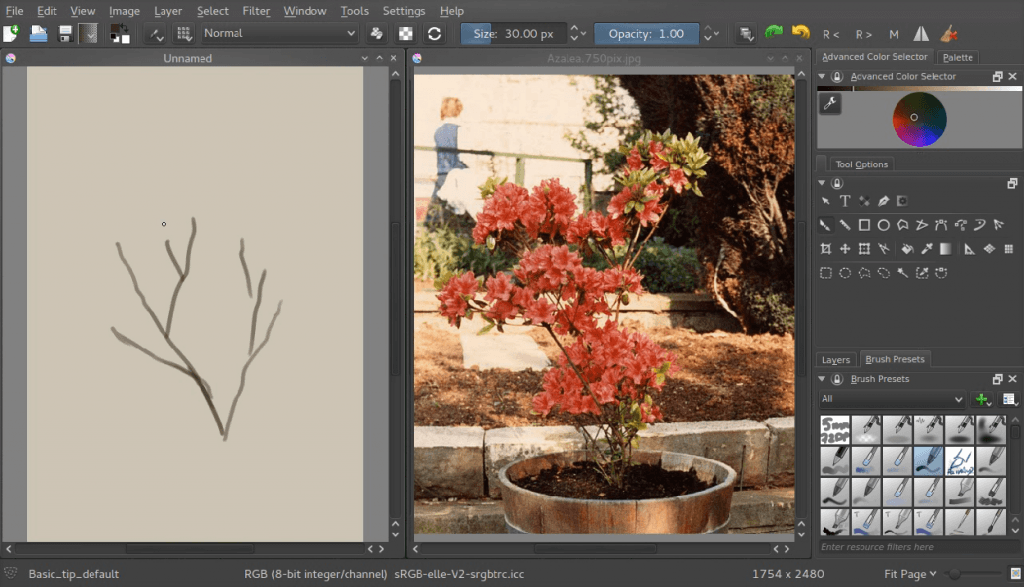
我们首先绘制树枝。我选取了较暗的颜色,因为我打算在后面在上面继续用浅色上色。在本例子中我们就画个大概,把握住枝桠的关键形态特征即可。
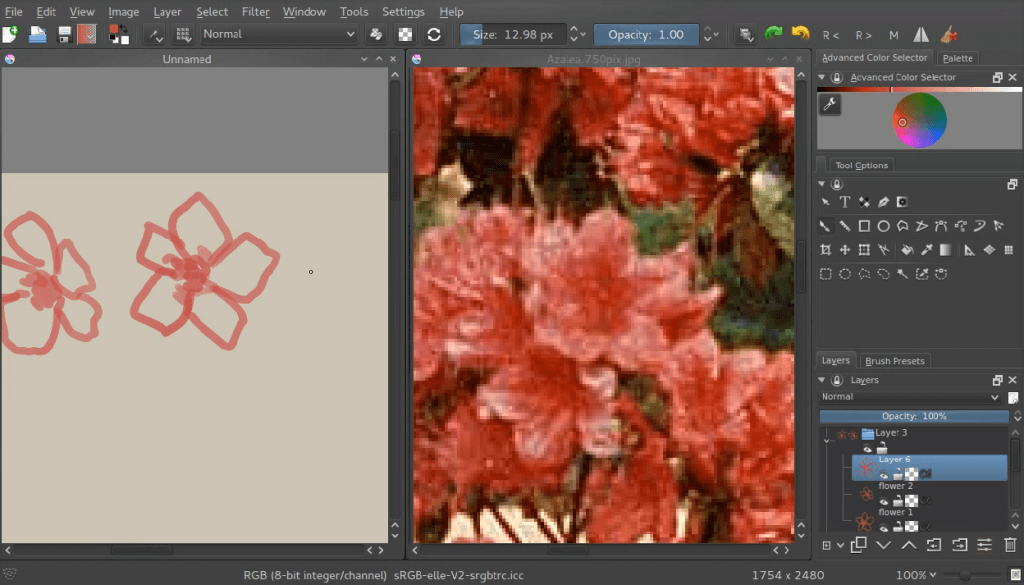
接下来我们要绘制几朵不同形状的花的边框,每朵花都画在单独的图层上。我没有直接从参考图上拾取颜色,而是按照直觉选取了一种红色。其实颜色并不是绝对的,而是相对的。按照感觉选取颜色可以锻炼对色彩的感觉,还可以熟悉多功能拾色器的使用方式。就算色彩的绝对值不同,我们也可以通过观察和试验,让结果看起来尽可能地接近我们的视觉感知。
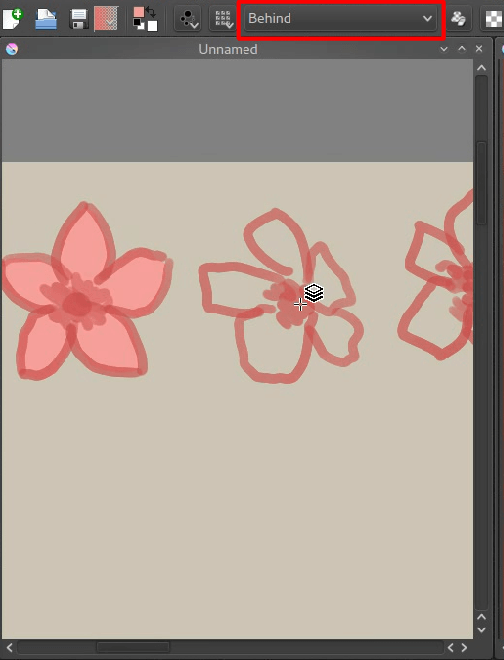
画完花的边框后,我们就要填充花瓣内部的颜色了。这里我们可以用到一个捷径:在工具栏将笔刷的混合模式从“正常”改为“背后”。这样你画出来的每一笔的颜色都不会遮盖原来在画不上的颜色,就好象在它背后绘制一样。这对于给外框填色来说特别好用,但记得在画完后把混合模式换回去“正常”。

把不同形状的花朵画好后,我们将它们移动到画面左上角对齐排好,并且将它们的图层放到同一个图层组内。你可以按住 Ctrl ` 键左键点击 |mouseleft| 逐个选中多个图层,然后一起拖放。我们将花朵在左上角排好是为了方便我们接下来使用 :kbd:`R + 左键点击  来快速切换到它们各自所在的图层。
来快速切换到它们各自所在的图层。
建立花朵的克隆图层¶
在用这些花朵零件组装出一丛杜鹃花前,我们先要为这些零件建立克隆图层。克隆图层本身不可编辑,但只要它们的源图层发生了变化,克隆图层会立即同步这些变化。一个源图层可以有多个克隆图层。克隆图层和文件图层都是经常与变形蒙版配合使用的,这种技法叫做“非破坏性编辑”,我们接下来就要见证它的魔法。
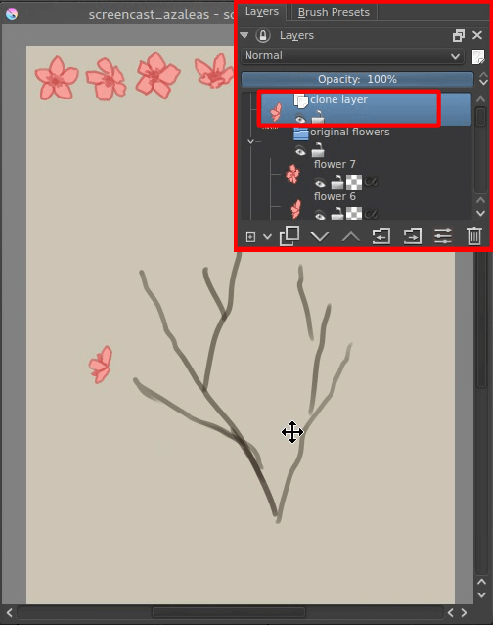
将某朵花的克隆图层移动到枝桠上。你会发现这寒碜极了,即便是复制再多的零件,也会显得很单调。不必担心,我们马上会解决这个问题。
为克隆图层应用变形蒙版¶
变形蒙版是 Krita 2.9 开始加入的新功能。
变形蒙版可以对任意图层,包括克隆图层和文件图层进行变形。这种变形是动态的、可逆的,和永久性的变形工具存在本质区别。因此才会被叫做“非破坏性”。
变形蒙版的使用方法:
在图层面板右键点击  需要变形的某朵花的克隆图层,选择“添加”然后选择 变形蒙版 。
需要变形的某朵花的克隆图层,选择“添加”然后选择 变形蒙版 。
你会看到该克隆图层下面多出了一个属于它的变形蒙版。这种蒙版图层有一个小小的“变形”图标。
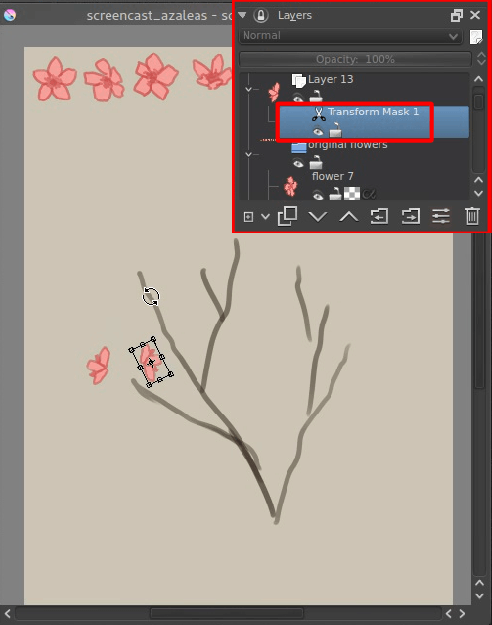
选中该变形蒙版,然后选择工具箱中的 变形工具,进行旋转。你会发现你虽然在“空白”的变形蒙版上,旋转的却是它关联的那个克隆图层。而且只要你隐藏了该变形蒙版,旋转效果会立即打回原型。
你还可以在变形之后继续编辑已有的变形,只需选择 变形工具,像之前那样操作就行了。变形蒙版的优势是无论编辑多少次,都不会造成画质的劣化的累积,而且只要你愿意,可以随时重置变形、换成别的变形形式。一切都是可逆的,非破坏性的。
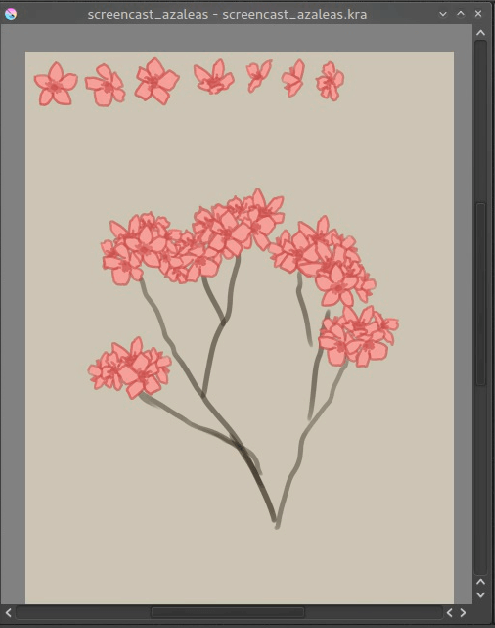
我们在本教程中使用了自由变形——它可以进行拉伸、旋转、缩放和斜切变形,还有透视变形。你也可以使用操控变形 (网格/外框) 和液化变形,这些变形的运算更加复杂,为了避免持续消耗过多算力,我们为这些模式加入了 3 秒的更新延迟。
继续建立各个花朵的克隆图层,然后用变形蒙版将它们组装到位,你会发现效果看起来已经不会过渡重复了。
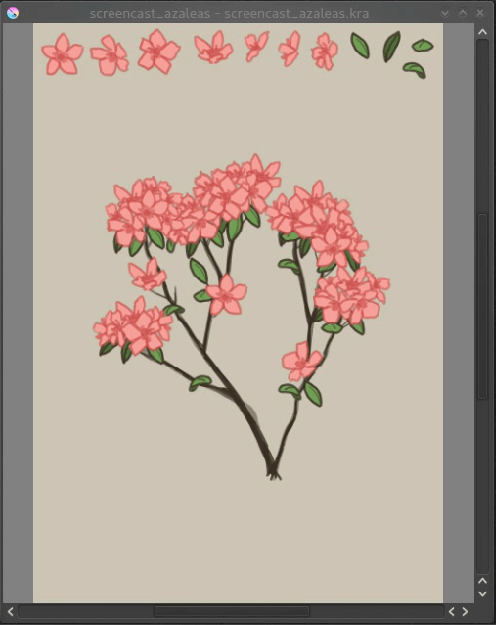
在这个过程中我们还顺便绘制了树叶并组装完毕。
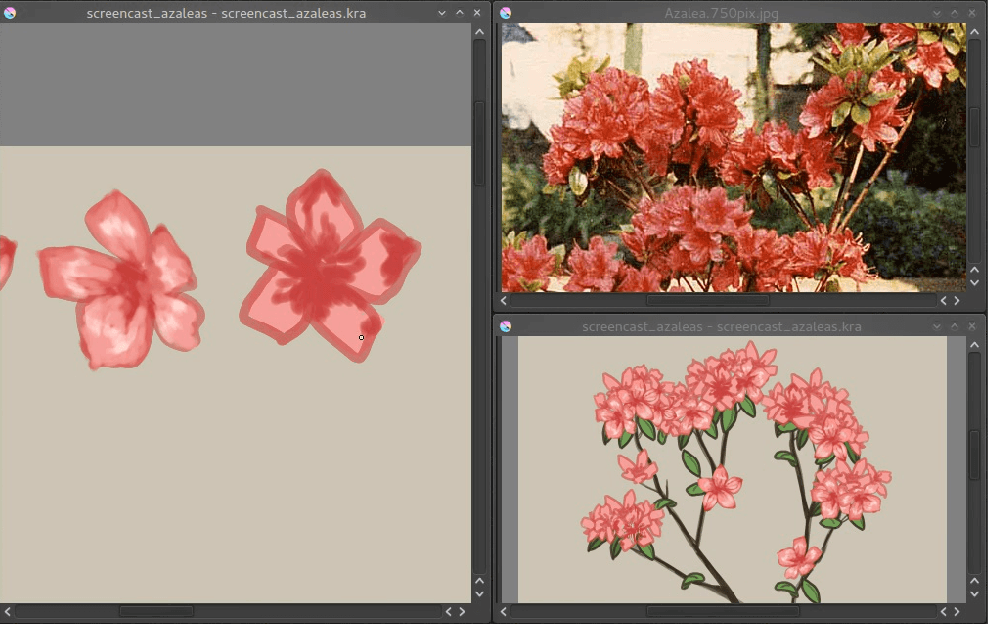
现在到了见证奇迹的时候了!按住 R + 左键点击  左上角的原始零件,即可切换到它们所在的图层,进一步绘制零件的细节——你会发现所有用到了这个原始图层的克隆图层会同步发生变化,而且还照样应用了之前的变形,不需要进行任何额外操作。
左上角的原始零件,即可切换到它们所在的图层,进一步绘制零件的细节——你会发现所有用到了这个原始图层的克隆图层会同步发生变化,而且还照样应用了之前的变形,不需要进行任何额外操作。
如果需要在绘制细节的同时观察全局效果,可以前往菜单栏的 选择当前图像 (记得保存,这样才会看见文件名)。你可以为每个图像建立多个视图,每个视图可以有自己的缩放、旋转、镜像、色彩校样状态,互不影响。
画完零件的细节后,我们接下来要在组装完毕的花丛上添加光影,让画面看起来更生动。
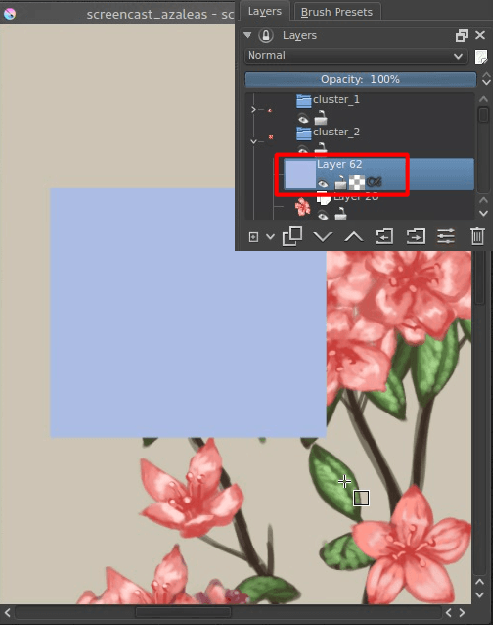
我们将用到 继承透明度 功能来让绘制阴影更加容易。类似的功能在许多软件中也被称作 剪贴蒙版 ,但两者有着微妙却又关键的差异。 剪贴蒙版 仅继承位于其下方的 一个 图层或者图层组的透明度通道信息。
Krita 的 继承透明度 功能会继承在它下方 所有 图层的 合并 透明度信息。而因为大多数图像的最下面一个图层会完全填满底色,导致继承透明度打开后也不见效果。
要让继承透明度生效,我们需要把需要被剪贴的所有克隆图层 (和它们的变形图层一起) 放到一个图层组内,然后在这个图层组内部最上方插入一个空白图层,然后在准备上阴影的区域粗略地用灰蓝色的阴影色画上一块——出界也没关系,因为我们马上会解决这个问题。
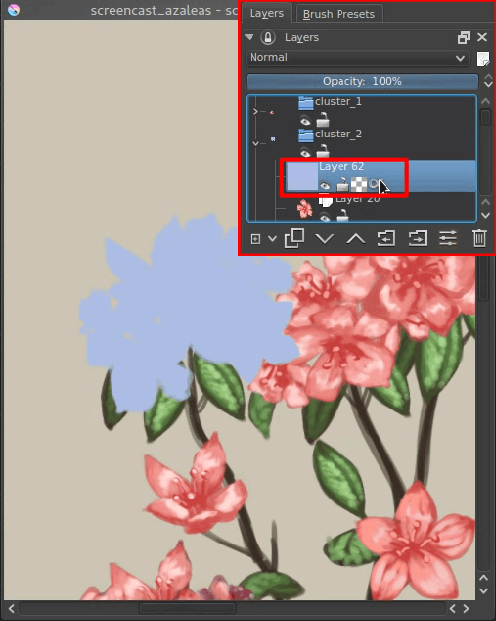
点击这个图层在图层面板中最右边的“Alpha”图标,打开它的继承透明度功能。你会发现原本溢出到花朵外面的灰蓝色不见了,现在它被严格限制在花朵的区域。
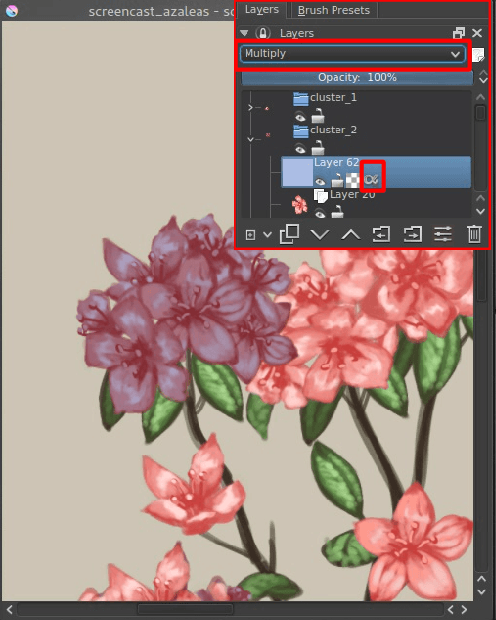
将这个图层的混合模式从 正常 改为 正片叠底 = 相乘 ,这样就可以与花朵原本的颜色混合出阴影区域。
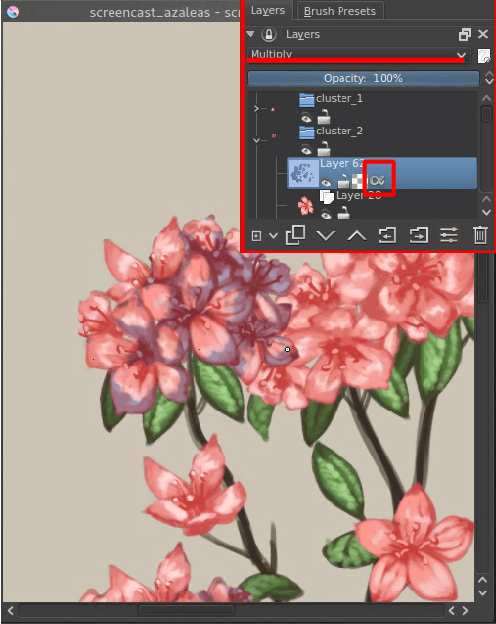
用橡皮擦擦除不需要阴影的部分。
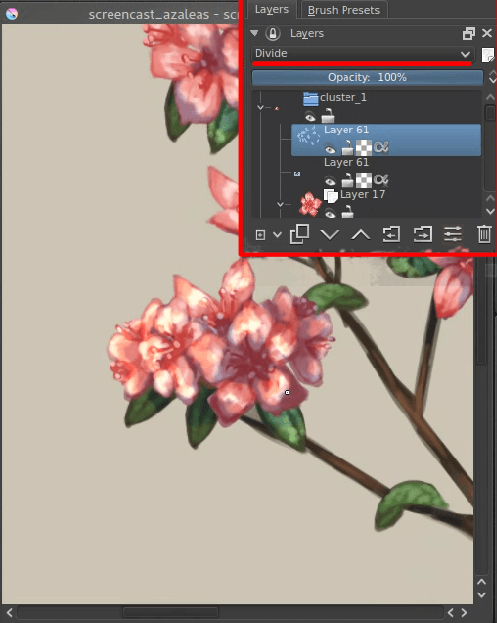
我们可以使用类似的方式给花朵上高光。依然用刚才的灰蓝色绘制高光,但将混合模式设为 除去 = 划分 (位于“数学运算”分类中)。仔细回忆,“正片叠底”不是等于“相乘”吗?所以除去模式自然会混合出完全相反的结果。相乘模式混出的阴影变成了除去模式混出的高光了。使用这种方式可以确保高光和阴影的色彩体系保持一致。
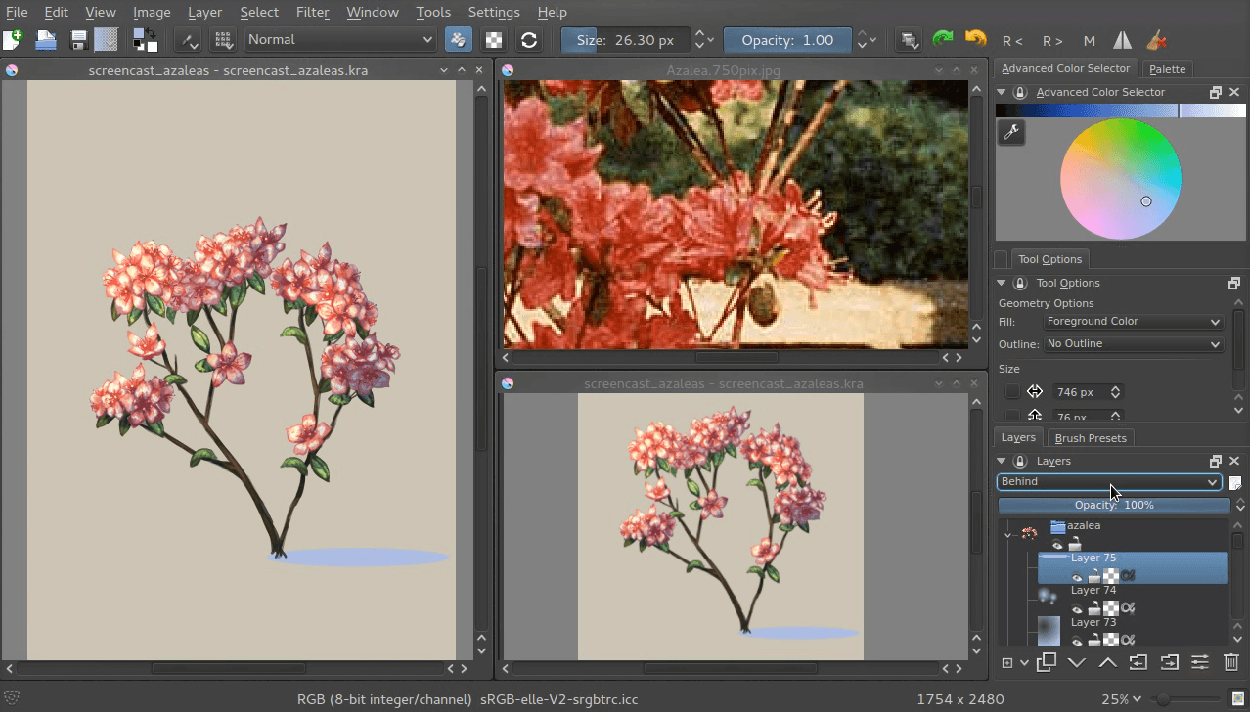
按照上述方式处理整棵杜鹃,包括枝桠在内 (别忘记将它放进同一个图层组中,因为背景是填充了颜色的)。用不了多少时间,这张图就画完了。谁又会想到它竟然是这些不可思议的功能组装出来的呢?
变形蒙版可以配合颜料图层、矢量图层、图层组、克隆图层和文件图层使用。这个看起来简单的功能有各种妙用,等待你的发掘。
你可以下载这篇教程的 源文件 来进一步分析 (小心不要用 2.9.4 之前的版本打开,否则会卡死)。
