铺底色技巧¶
本教程介绍了如何在 Krita 中平涂颜色,但并不涉及阴影和高光等上色技巧。我们还会在本文中介绍如何在上色之前处理线稿、相关的图层和混合模式等知识。
备注
本教程基于 我们之前发表在 Tumblr 上的教程 改写而来。
了解图层用法¶
在 Krita 中为线稿上色时,我们一般需要使用图层。这也是数字绘画比传统绘画方便的优势之一。
在传统绘画技巧中,先画什么后画什么是有讲究的。对于不透明的颜料而言,如油画,后面一笔的颜色会覆盖前面一笔的颜色,所以需要先画完整幅背景,然后在背景上面绘制人物。而对于透明的颜料而言,如水彩,则要先画出线稿,然后再在上面上色,而且先用什么颜色,后用什么颜色都有讲究。
数字绘画的颜色也有类似的特点。先画的颜色被视作“在下面”,后画的颜色被视作“在上面”如果你先画了一个红色的圆,然后再画一个与它重叠的黄色的圆,那么黄色的圆会遮挡红色的圆。
除了绘制的先后顺序外,你还可以使用图层来控制颜色的先后顺序。在图层面板中,位于上方的图层的颜色会遮盖、影响下方的图层的颜色。你可以把线稿放在上面一层,底色放在下面一层,这样线稿可以保持干净,绘制的先后顺序就不用那么讲究了。
你可以为每个图层指定一种“混合模式”,这将影响此图层与下方图层混合后的颜色。你还可以给图层附加滤镜来制作特效,或者附加蒙版来将图层的部分区域变成透明。
小技巧
透明度通道也叫做 Alpha 通道,这是因为希腊字母 Alpha 在程序中代表透明度。Krita 的中文翻译为了让一般人易于理解,统一将“Alpha”翻译为“透明度”。这项数值在习惯上通过“不透明度”来控制,数值越小,透明度越高。
处理线稿的方法¶
如果你的线稿图层本身就带有白色底色 (例如你是通过扫描将纸笔绘制的线稿导入计算机的),那么在线稿下面新建一个图层 (你可以用图层面板的上下箭头按钮,或者拖动图层来改变排序) 时,下面图层的颜色会被线稿图层完全遮挡,如下图所示:
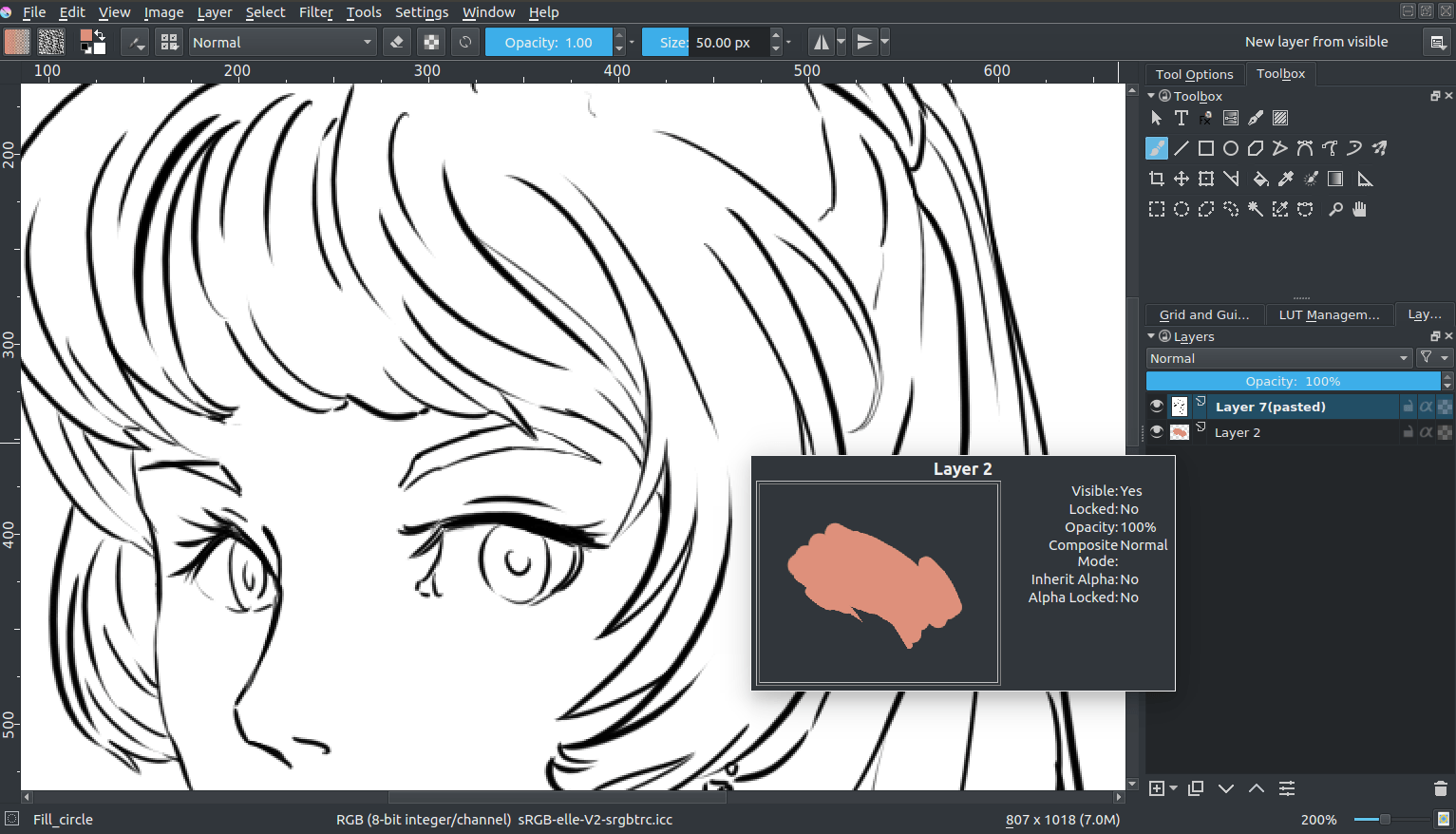
这是因为白色的部分并不透明。要让下面图层的颜色透过线稿图层显示出来,在 Krita 中我们可以有下面几种做法,适用于不同场合。
使用正片叠底 (相乘) 混合模式¶
对于带有白色底色的黑色线稿,最简单的办法就是把它的混合模式从 正常 改为 正片叠底 = 相乘 。
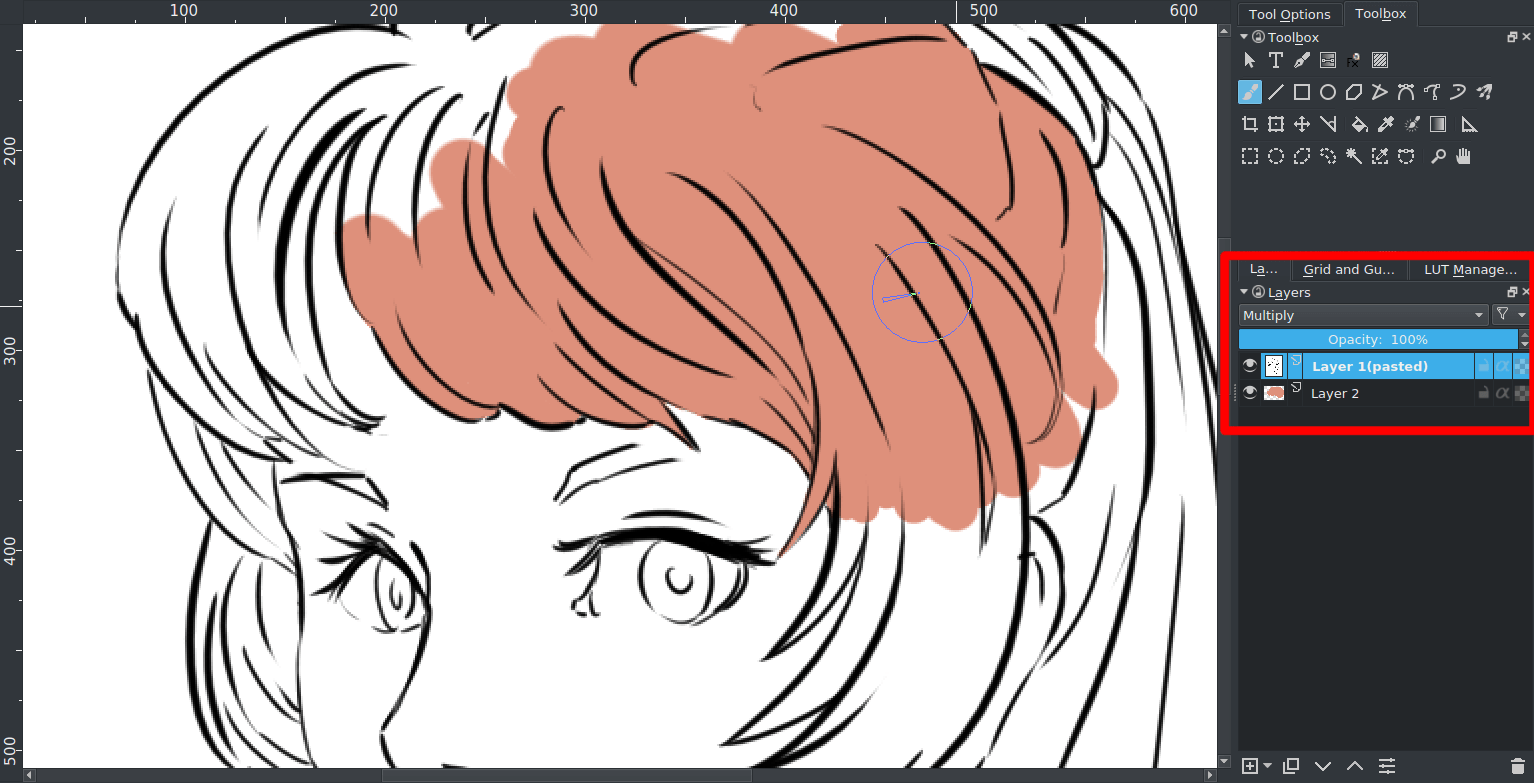
现在下面图层的颜色可以透过线稿图层的浅色部分显示出来,如上图所示。
正片叠底法是最基本的铺底色技巧,许多初学者都会用到,但它也有缺点。如果线稿本身带有颜色,那么混合后的颜色就不一定好看了。如下图所示:

这是因为正片叠底模式下,混合后的颜色是由上一层和下一层的颜色数值相乘后得出的 (所以它也叫“相乘”模式,被归类在“数学运算”分类中)。
正片叠底 (相乘) 的原理是:取上下两个图层颜色的 RGB 通道数值, 除以通道最大值 (此例子的通道是 8 位的,所以它的最大值是 255),这一步处理叫做“标准化”。将标准化后的两个颜色数值相乘,然后将结果乘以通道最大值 (255),得出混合后的颜色数值。
粉红 |
粉红 (标准化) |
蓝 |
蓝 (标准化) |
标准化数值乘积 |
结果数值 |
|
|---|---|---|---|---|---|---|
红 |
222 |
0.8705 |
92 |
0.3607 |
0.3139 |
80 |
绿 |
144 |
0.5647 |
176 |
0.6902 |
0.3897 |
99 |
蓝 |
123 |
0.4823 |
215 |
0.8431 |
0.4066 |
103 |
许多画师会有意利用正片叠底模式的这个特性,让混合后的颜色显得不那么单调。所以这并不完全是缺点。
优点¶
简单易用,在保持线稿和背景色的反差的同时,又能让两者的色调趋于融合。
缺点¶
并非纯透明。无法精确控制混合后的实际颜色。如果线稿本身是彩色的,混合后颜色容易不对劲。
使用选区蒙版¶
我们也可以利用选区蒙版的特性,将白色部分变成真正的透明。在别的软件中类似的技巧是通过自定义色彩通道实现的,但 Krita 不支持此功能,而是通过选区蒙版来保存自定义选区。步骤如下:
把线稿图层复制一份副本。
在复制的图层上点击右键
 ,选择 。
,选择 。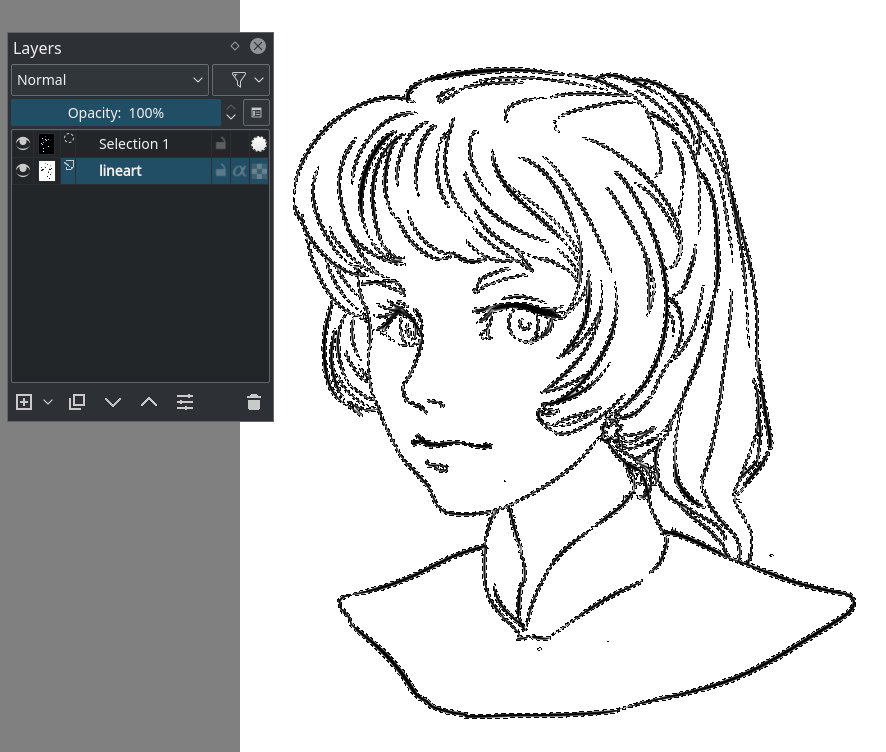
前往菜单栏的 。
新建一个图层,前往菜单栏的 。
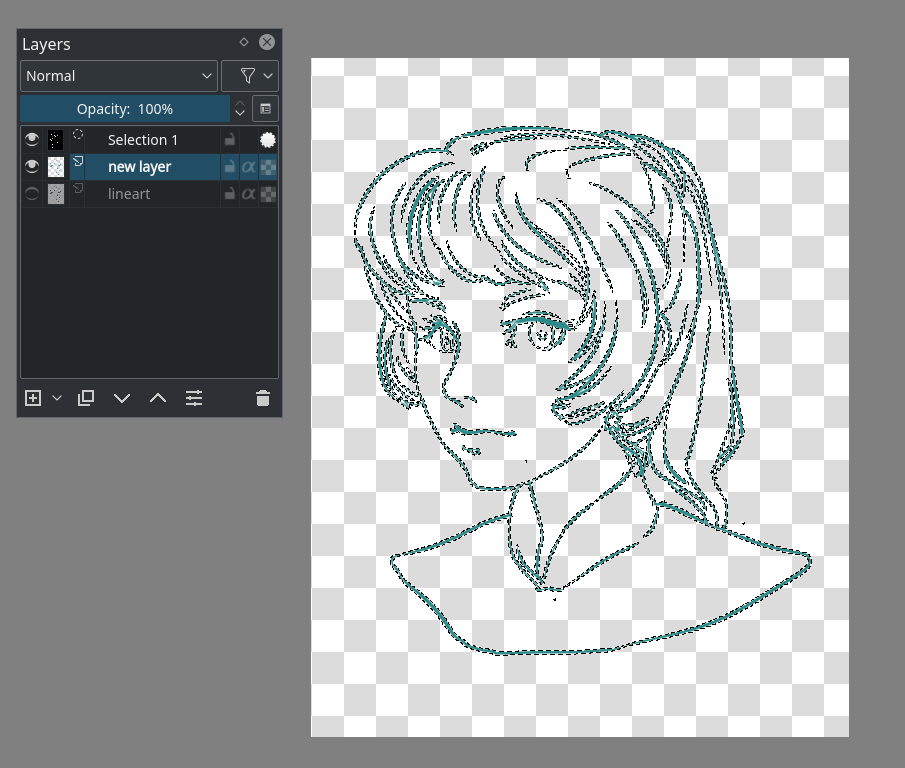
现在线稿已经被分离到一个单独的图层上,且不带任何背景色。
优点¶
非线稿部分真的是透明的。
缺点¶
如果原线稿是彩色的,这种办法就不好用了。
使用蒙版¶
本方法是之前选区蒙版法的简化版本。
在线稿图层下面新建一个填满颜色的图层。
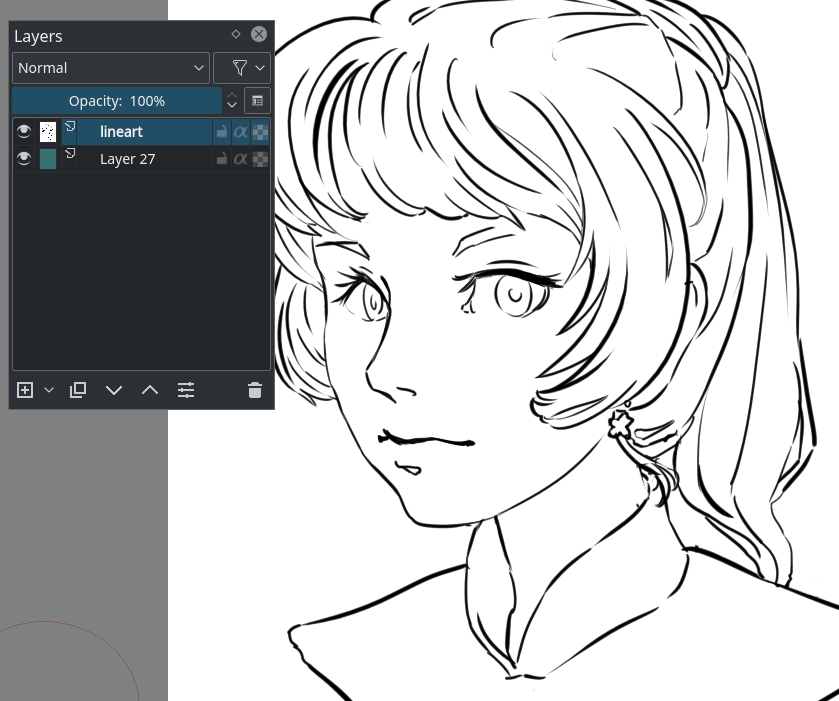
右键点击
 线稿图层,选择 。
线稿图层,选择 。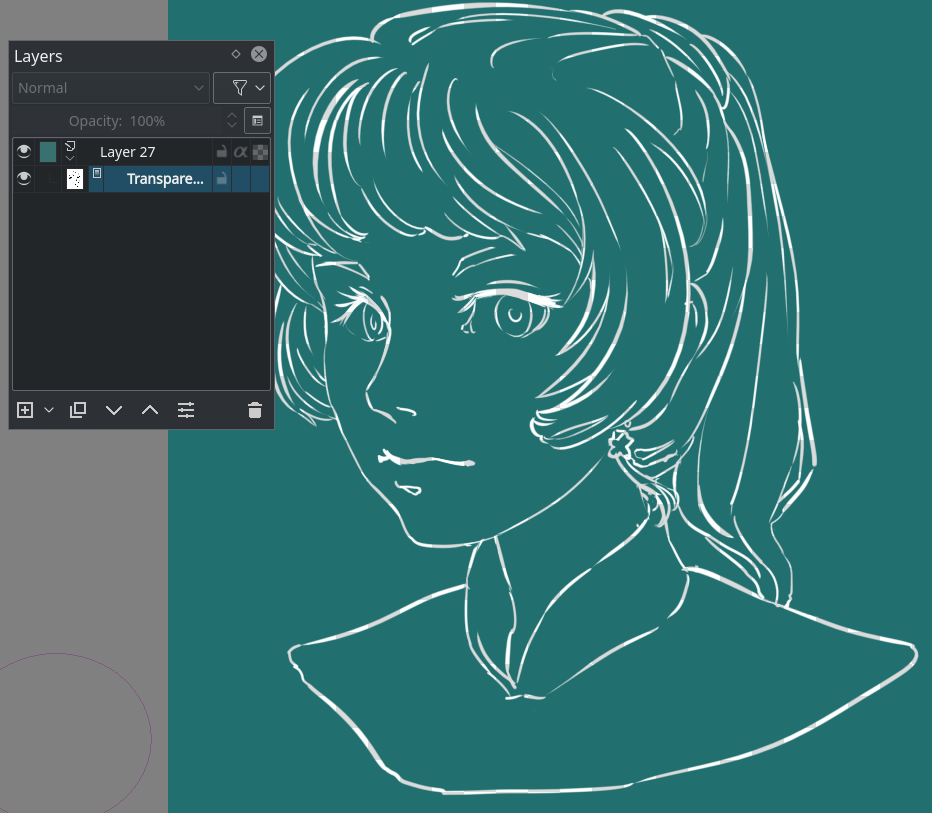
前往菜单栏的 。
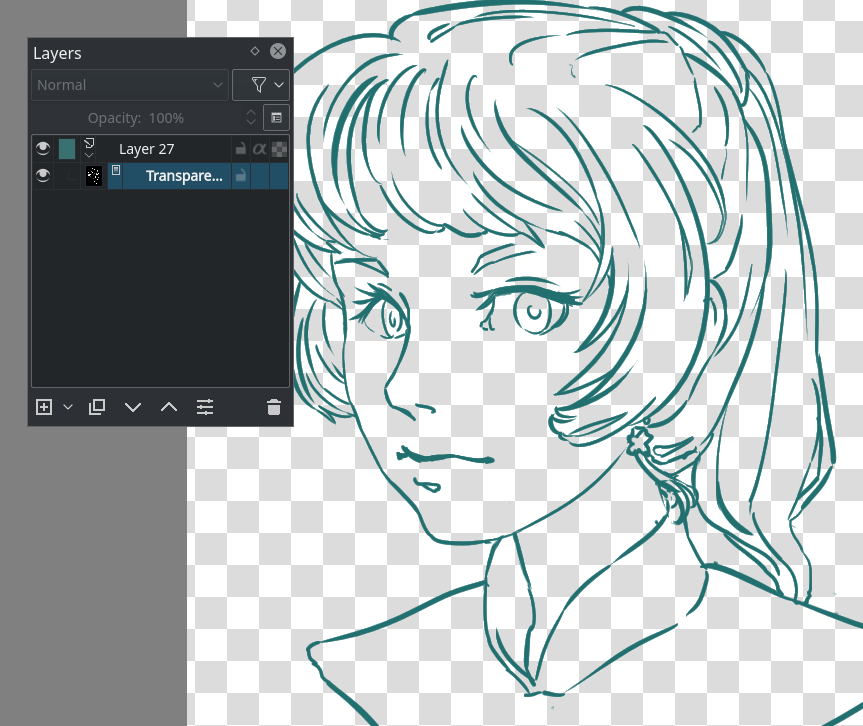
优点¶
非线稿区域是透明的,而且可以直接在填充颜色的图层随意绘制线稿颜色或者添加图案纹理等,不会影响线稿透明度。
缺点¶
线稿本身是彩色时,这种办法也不好用。
使用颜色转为透明度滤镜¶
这是让线稿底色变成透明的最快方法。
选中线稿图层,前往菜单栏的 。拾取底色,确定即可。
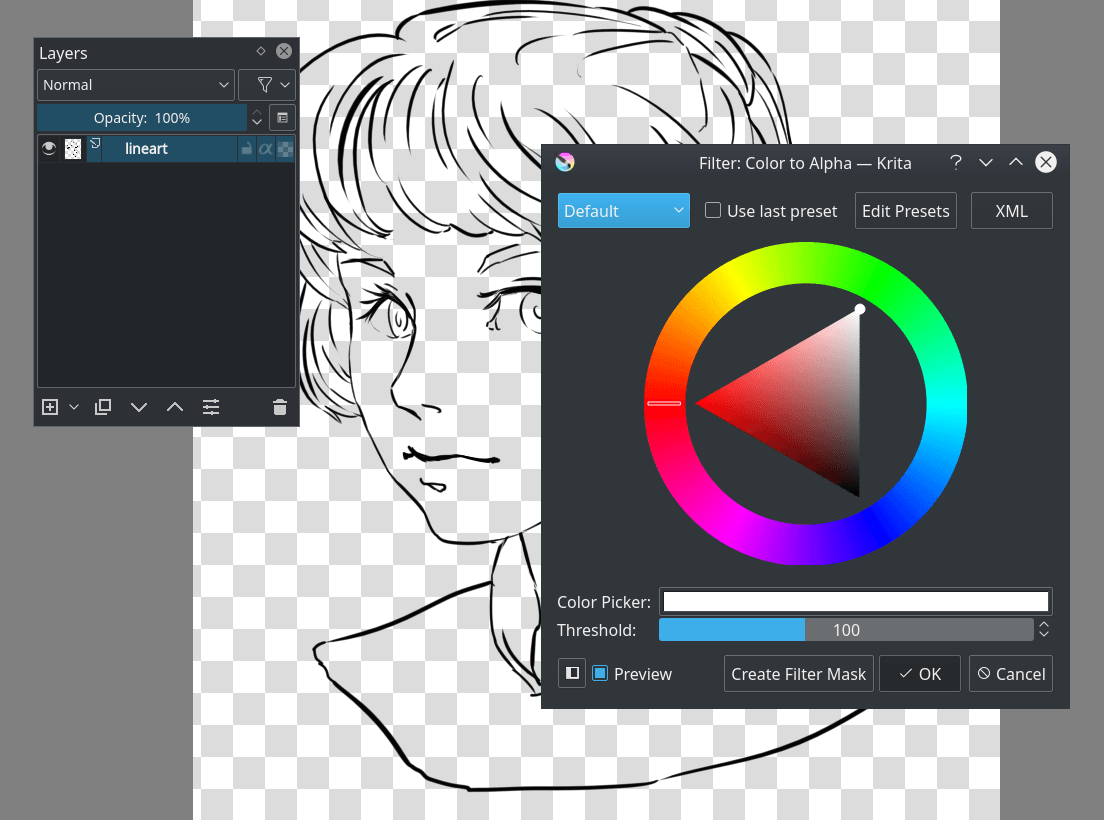
优点¶
非线稿区域是真正透明的,彩色线稿也照样可用,因为它只识别和处理底色的白。
缺点¶
如果要给线稿本身上色,需要锁定线稿图层的透明度,或者在线稿图层上点击右键 –> 拆分透明度通道。
铺底色的方法¶
和线稿的处理一样,铺底色的方法也有很多种。
最基本的方法当然是用手绘笔刷手动绘制,但那样比较累。我们会在下面介绍一些比较省事的替代方案。
使用填充工具¶
传统的填充工具在遇到柔和边缘时就不管用了,会留下难看的缝隙。Krita 的填充工具的工具选项中有一个“扩大/缩小填充区域”的选项,你可以把它设大一些,如 2px 左右,确保颜色可以填满。
填充工具的“阈值”选项控制边缘颜色要有多大差异才被视作边缘。“羽化半径”控制填充颜色轮廓的柔边大小。
确保你要填充的区域已经被线稿封闭起来,而且填充工具的不透明度为 1.0 。点击该空白区域即可填充底色。
如果线稿封闭得很好,你只需要点击几下就能铺完底色。如果填充工具的阈值太低,可能会在两条线条接近处留下一些缝隙,如下图所示:
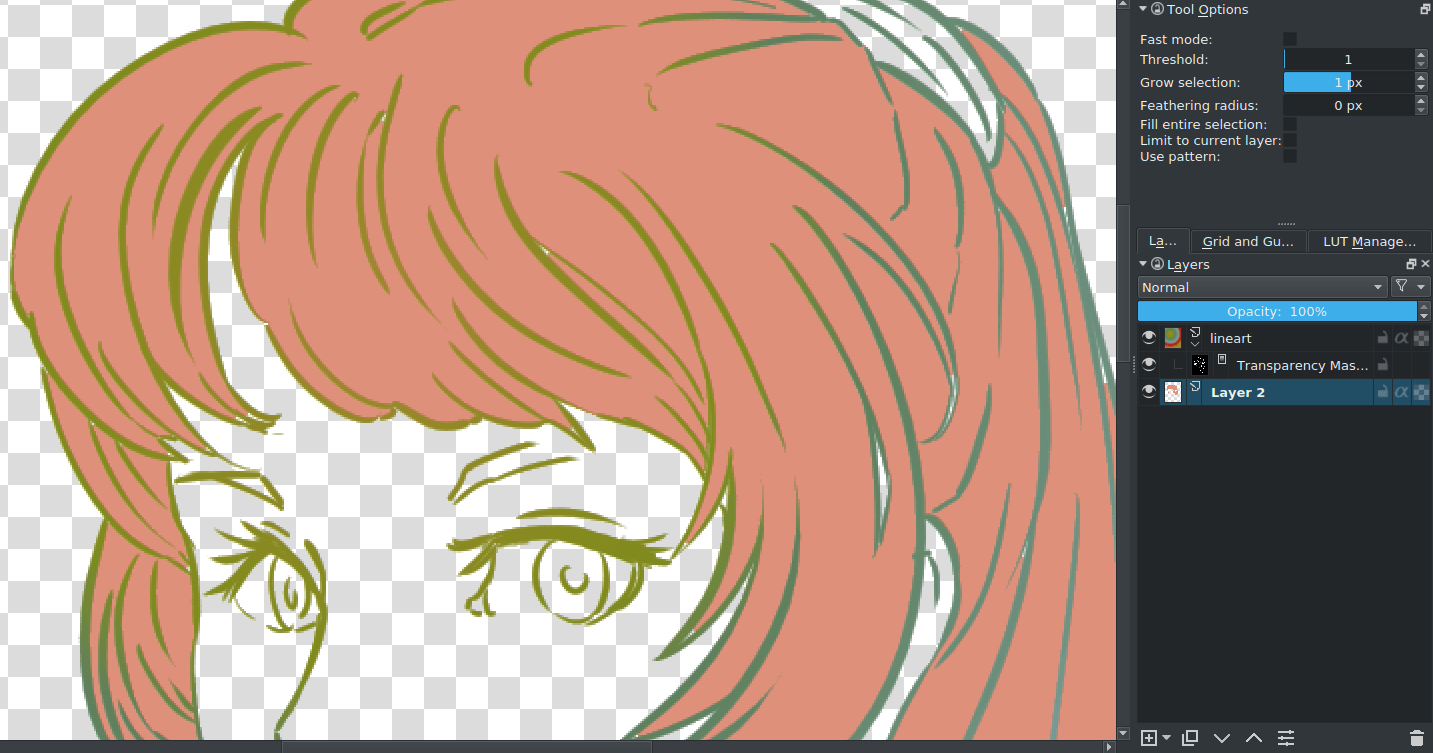
阈值要是太高了也不好,因为浅色线条不会被填充工具视作边缘,从而把颜色填充到大片错误的区域。一般来说我们宁可适当降低阈值,在填充后手动清理少数缝隙。
优点¶
只要线稿封闭良好,填充设置得当,用起来简单快捷。
缺点¶
在细节丰富,缝隙狭小的区域会有填充不满的情况。线稿锐利时效果很好,但线稿边缘柔和时效果不佳。
使用选区¶
我们还可以使用各种选区工具,建立精确的选区来限制上色的区域。
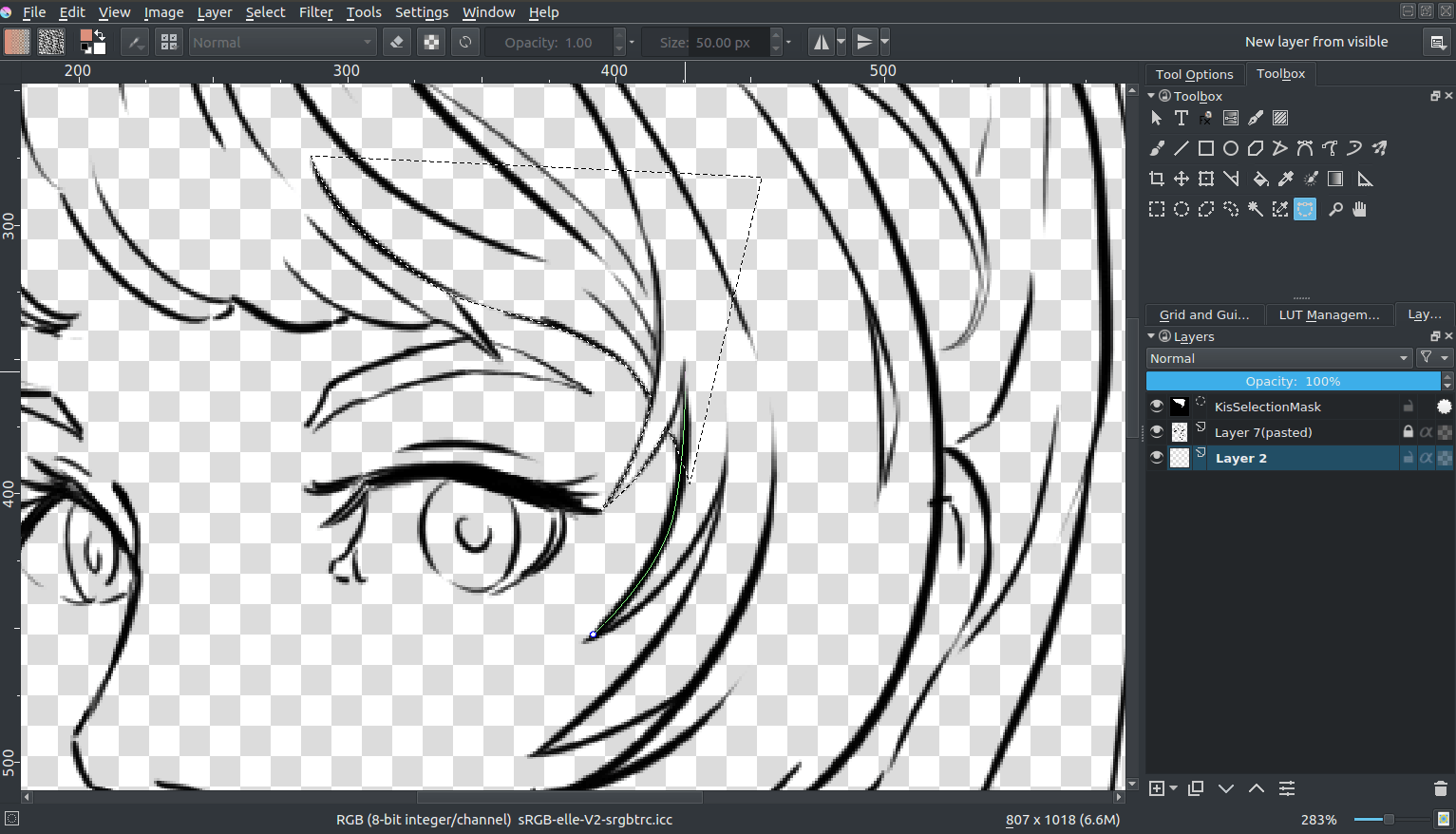
你可以使用 曲线选区工具 建立轮廓为曲线的选区。先按 Shift 在左键点击拖动  可以将小块选区逐次添加到当前选区,以便建立轮廓复杂的选区 (请注意不要搞反顺序,先点左键再按 Shift 是别的功能)。
可以将小块选区逐次添加到当前选区,以便建立轮廓复杂的选区 (请注意不要搞反顺序,先点左键再按 Shift 是别的功能)。
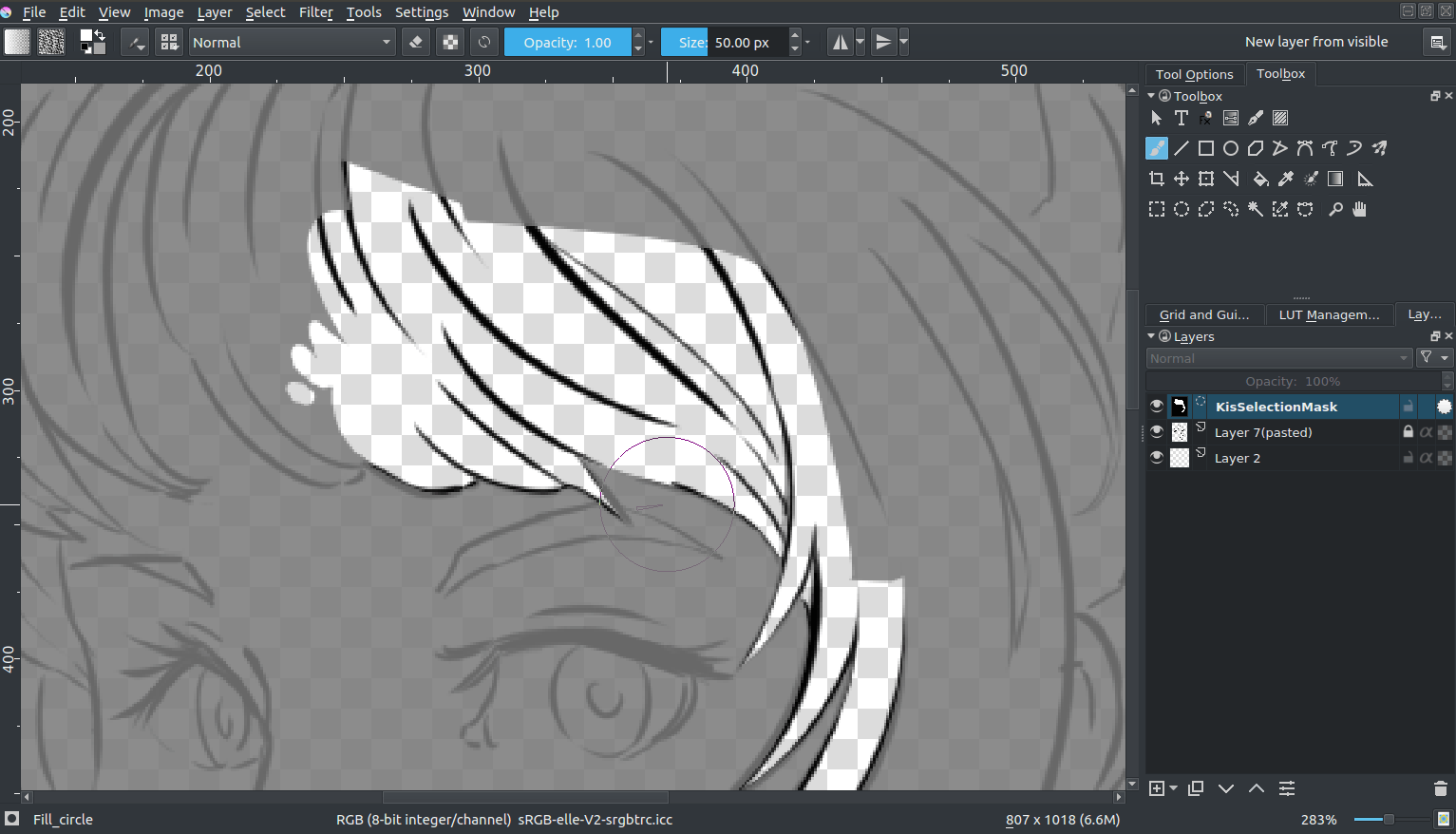
方法二:直接绘制选区。前往菜单栏,勾选 ,这样会在图层面板顶部显示一个“全局选区蒙版”。在此蒙版中用灰阶颜色直接绘制,纯黑代表非选区,纯白代表选区。绘制完毕后,切换到任意颜料图层,画布上将显示一个对应的选区。点击 Krita 左下角的按钮,可以切换蚂蚁线/蒙版显示模式。蒙版模式默认将非选区染红,可以反映选区的透明度。
建立完选区后,按 Shift + 退格键 即可用前景色填充选区。
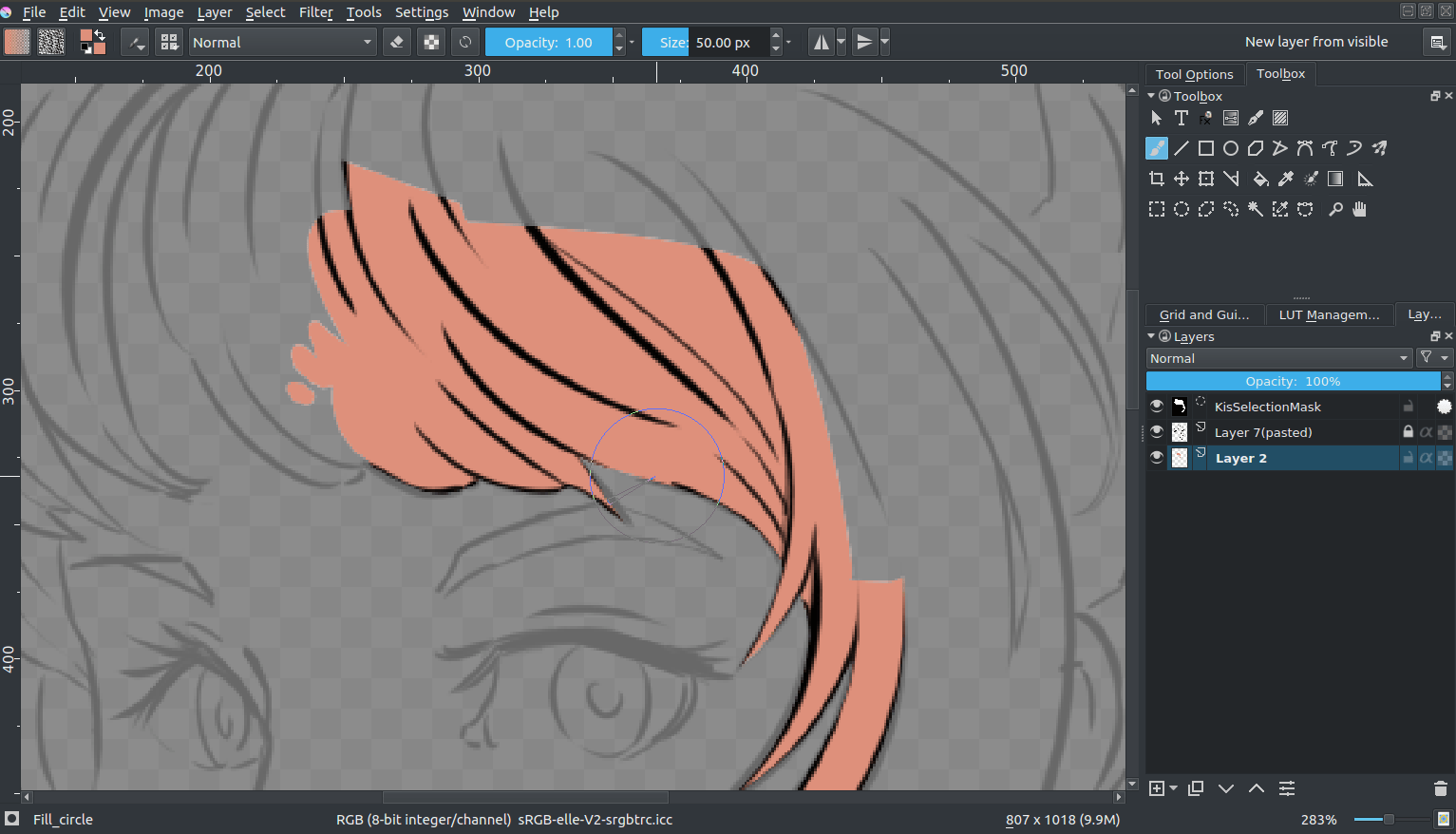
你可以保存当前选区,以便日后重复使用。先建立一个选区,然后在图层面板中选中一个图层,点击右键  ,选择 即可。要建立另一个局部选区蒙版,必须先点击活动局部选区蒙版右边的圆形虚线图标隐藏它,然后按照之前的步骤建立。
,选择 即可。要建立另一个局部选区蒙版,必须先点击活动局部选区蒙版右边的圆形虚线图标隐藏它,然后按照之前的步骤建立。
你可以为同一图层的不同部分建立多个局部选区蒙版,通过点击前述的圆形虚线图标进行加载和切换。如下图所示:
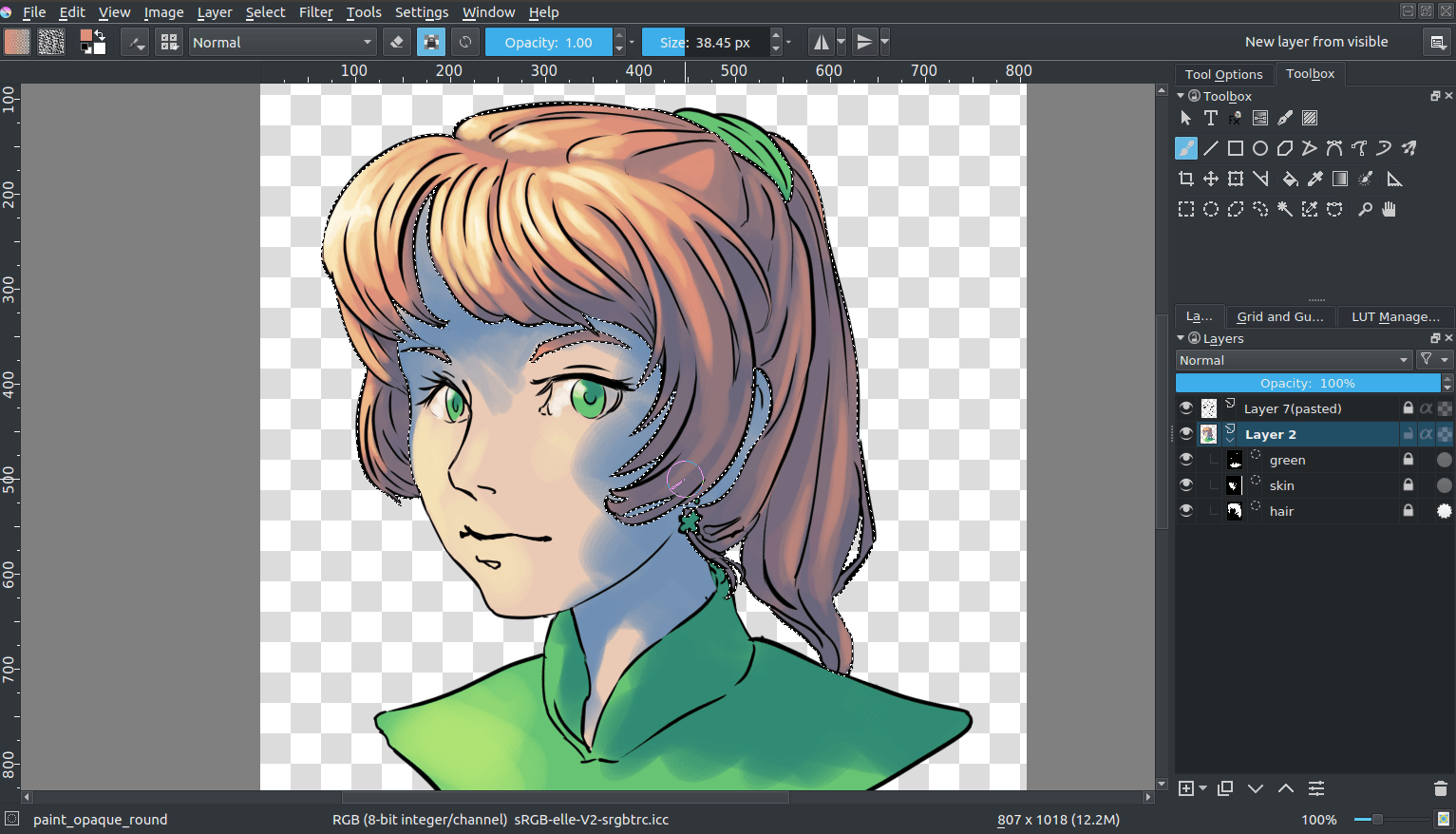
优点¶
手动控制,比填充工具精确,局部选区可重复使用。
缺点¶
需要大量人工操作。如果对线稿作出了改动,局部选区蒙版必须手动更新。
使用几何图形工具¶
你还可以使用曲线工具 来填充底色。在工具选项面板,设置“填充”为前景色,“描边”为不描边。记得在工具栏中将不透明度设为 1.00 (完全不透明)。
使用曲线工具时点击和拖拉可以控制曲线的走向,逐点绘制,首尾相接后即可建立填充区域。具体操作可参考 曲线工具 页面。
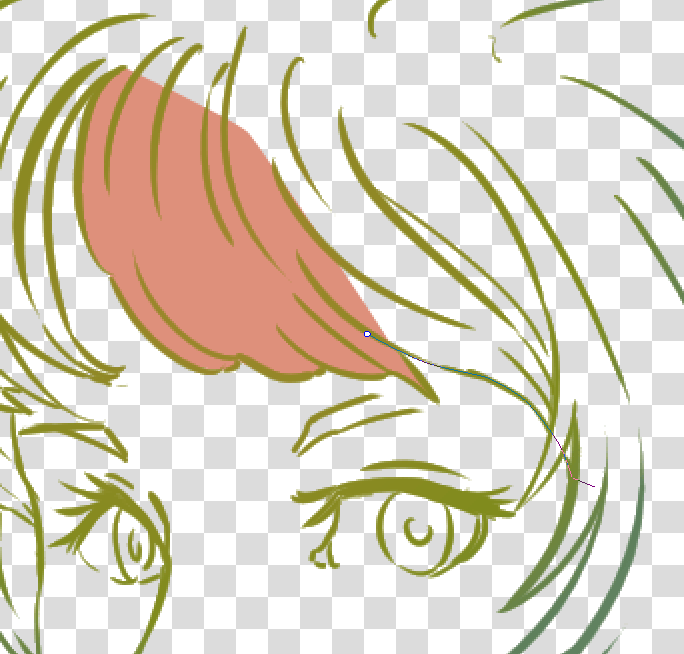
在颜料图层上使用曲线等几何形状工具时,按 E 键或者工具栏的“橡皮擦”按钮可以切换到擦除模式,这时绘制的区域将擦除画面内容。
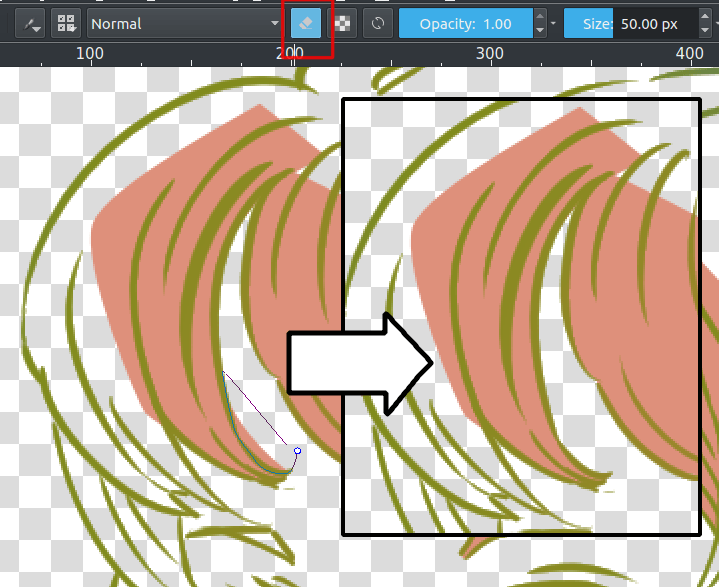
优点¶
不用逐笔绘制,填充的颜色总是均匀干净的,有些人觉得用起来比直接绘制或者选区要快。
缺点¶
如果线稿边缘犬牙交错,曲线工具用起来会相当难受。如果边缘比较复杂的话,还不如直接用手绘笔刷绘制。
使用智能填色蒙版¶
它的使用流程大致如下:
在工具箱中选择“智能填色蒙版工具”。
在图层面板选择线稿图层,然后点击画布任意位置。
在各个区域的内部用所需的颜色随便画一笔。线稿无需精确封闭,颜色也无需填满。但必须为包括背景在内的所有区域指定颜色,不得留空。你可以事后将不需要颜色的区域指定为透明。
点击工具选项面板的“更新填色结果”按钮,Krita 将自动完成填色,如下图所示。如需查看真实填色效果,请在工具面板中取消勾选“编辑模式”选框。
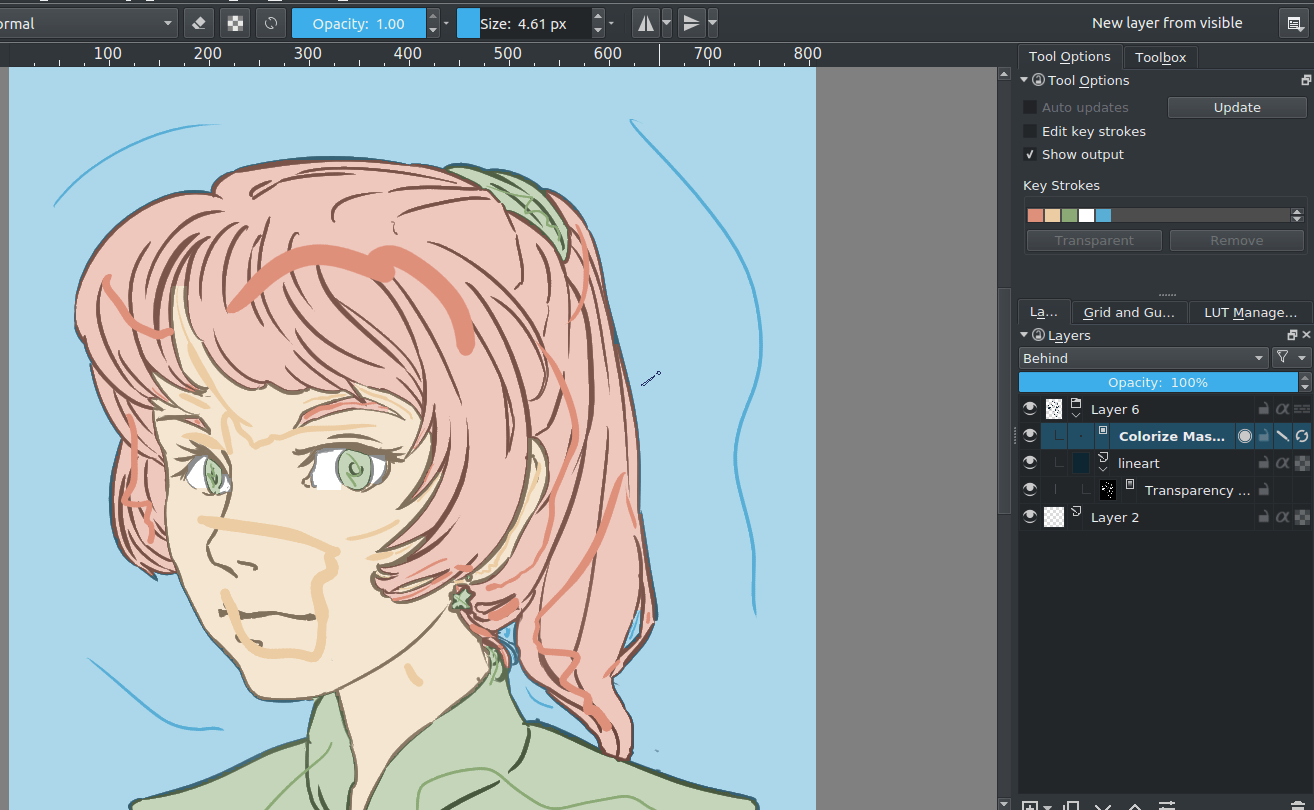
如果你对填色结果满意,在图层面板中右键点击该智能填色蒙版,选择 ,将它转换为可正常绘制的一般颜料图层。接下来你还可以直接使用手绘笔刷工具来继续清理填色的瑕疵。
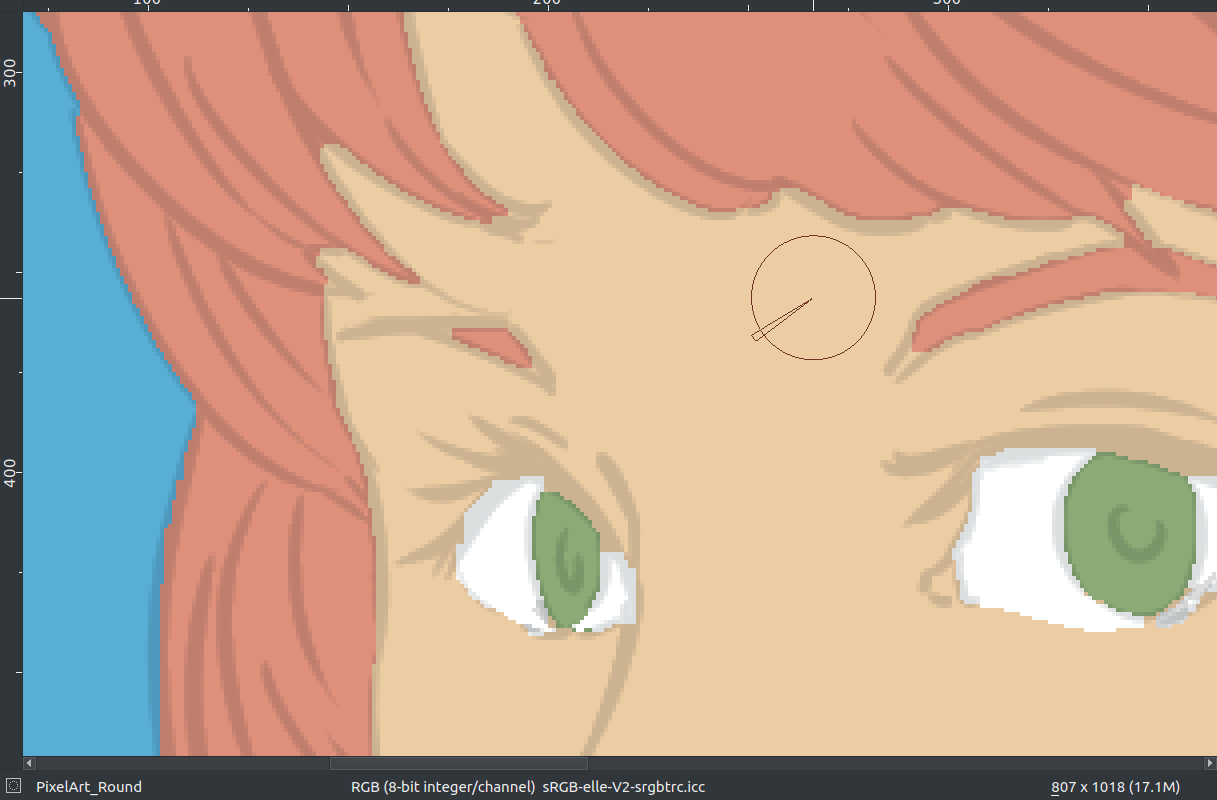
处理干净瑕疵后,在菜单栏选择 。该对话框有许多选项,不过默认的效果也不错。你也可以如下图那样将颜色容差调低一些。
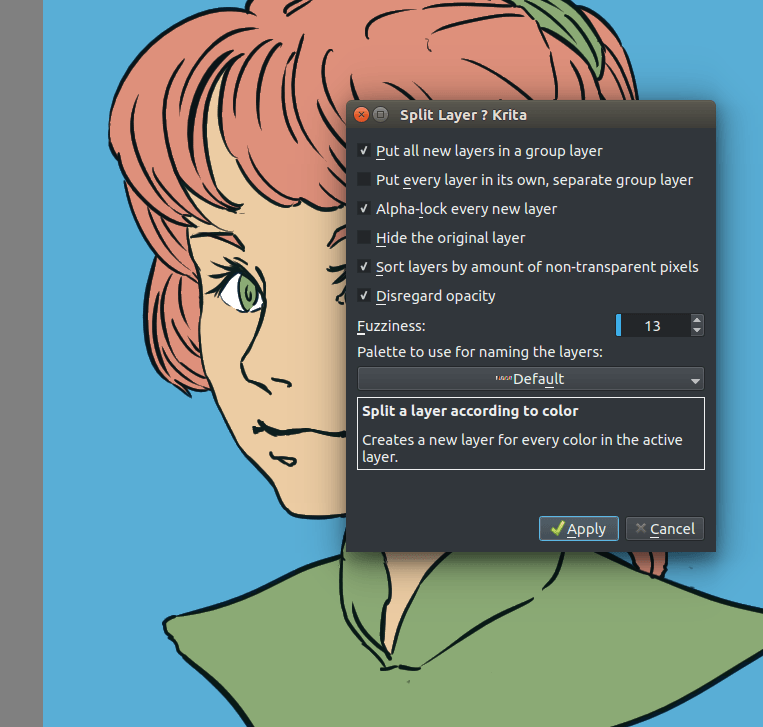
点击确定按钮,等待 Krita 完成处理。处理结束后,每种颜色将被分离到独立图层,并且锁定透明度。这样你继续上色时就不会将颜色涂到各自的区域之外了。
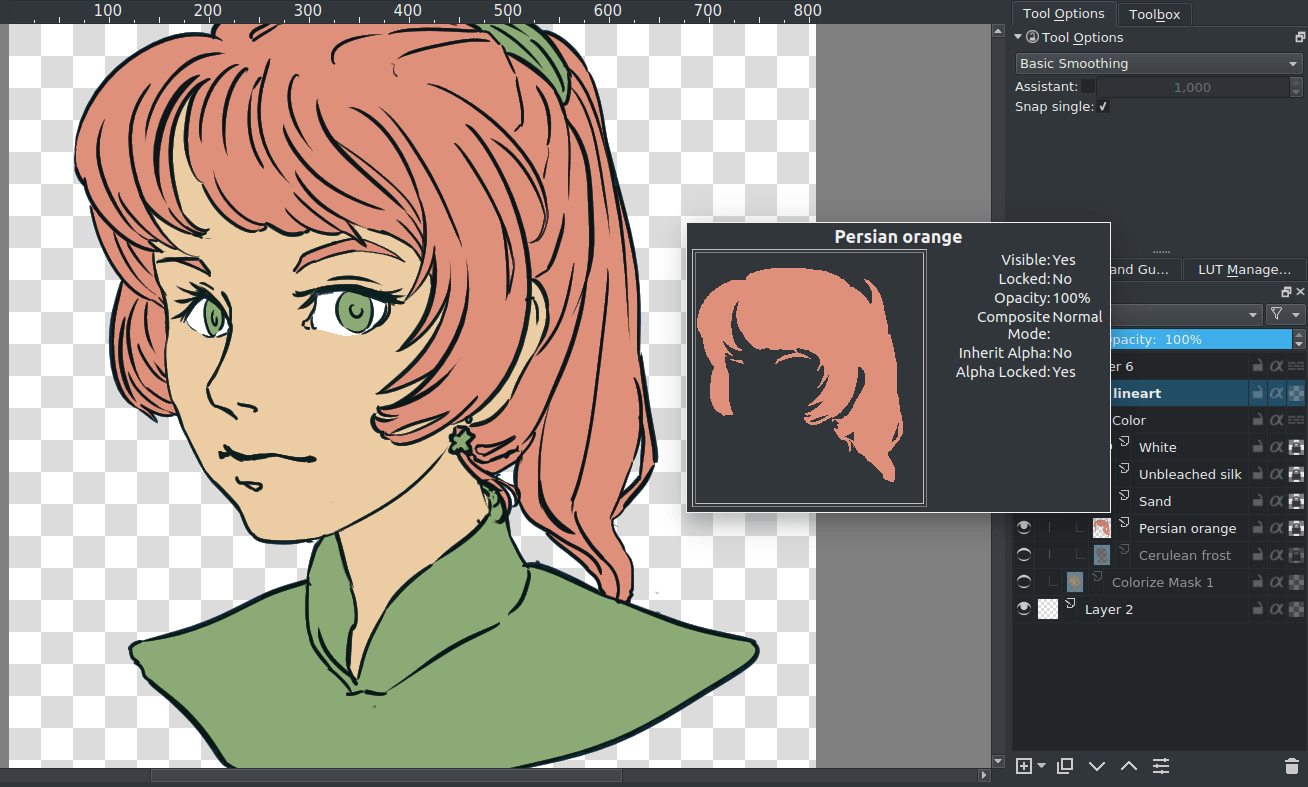
优点¶
能够处理边缘柔和、封闭不完全的线稿。对于色彩明快的彩色漫画来说,是快速铺好底色的利器。
缺点¶
自动填充的颜色只能是纯色,边缘不带抗锯齿平滑效果。需要在兼顾细节正确和自动闭合轮廓的便利之间取舍。
结语¶
正如本文介绍的那样,处理线稿和铺底色的技巧是多种多样的。请按照具体情况选择合适的方式,不能一概而论。例如你需要的是细腻的控制,而且要便于后期修改线稿轮廓时,直接使用手绘笔刷反而是最合适的。保持开放的心态,勤加练习,相信你会很快找到最适合自己的手法。
