Brush Tips¶
Auto Brush¶
The generic circle or square. These brush tips are generated by Krita through certain parameters.
Types¶
First, there are three mask-types, with each the circle and square shape:
- Default
This is the ultimate generic type. The Fade parameter produces the below results. Of the three auto brushes, this is the fastest.
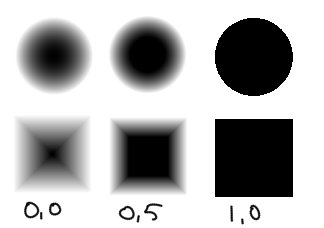
- Soft
This one’s fade is controlled by a curve!
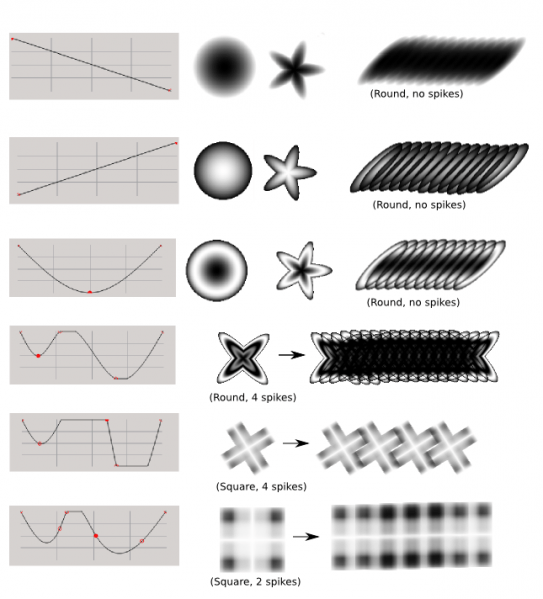
- Gaussian
This one uses the gaussian algorithm to determine the fade. Out of the three auto brushes, this is the slowest.
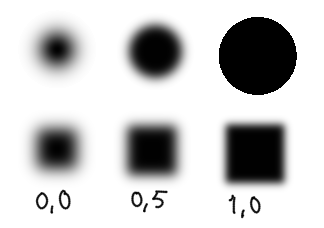
Parameters¶
- Diameter
The pixel size of the brush.
- Ratio
Whether the brush is elongated or not.

- Fade
this sets the softness of the brush. You can click the chain-symbol to lock and unlock these settings. Fade has a different effect per mask-type, so don’t be alarmed if it looks strange, perhaps you have the wrong mask-type.
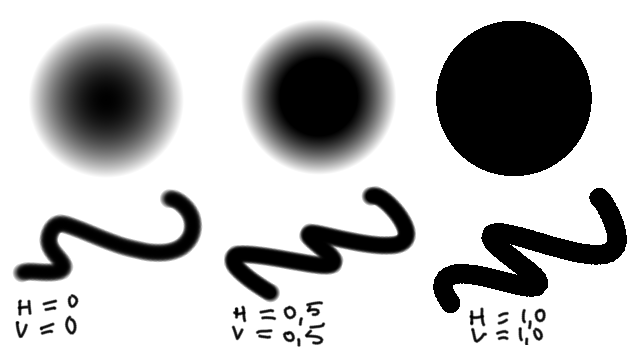
With fade locked.

With fade separately horizontal and vertical.
- Angle
This changes the angle a which the brush is at.
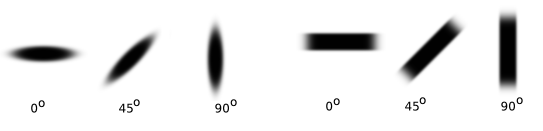
- Spikes
This gives the amount of tips related to the ratio.
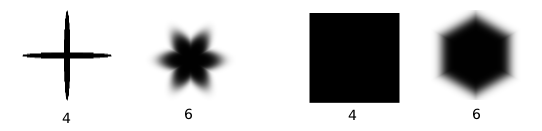
- Density
This determines how much area the brush-covers over its size: It makes it noisy. In the example below, the brush is set with density 0%, 50% and 100% respectively.
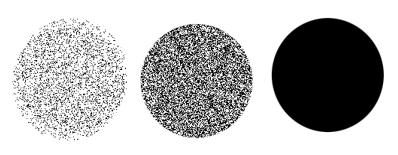
- Randomness
This changes the randomness of the density. In the example below, the brush is set with randomness 0%, 50% and 100% respectively.
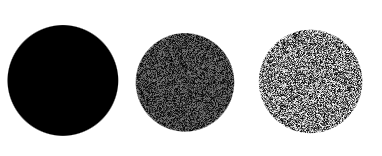
- Spacing
This affects how far brushes are spaced apart. In the below picture, the three examples on the left are with spacing 0, 1 and 5.
- Auto (spacing)
Ticking this will set the brush-spacing to a different (quadratic) algorithm. The result is fine control over the spacing. In the below picture, the three examples on right are with auto spacing, 0, 1 and 5 respectively.
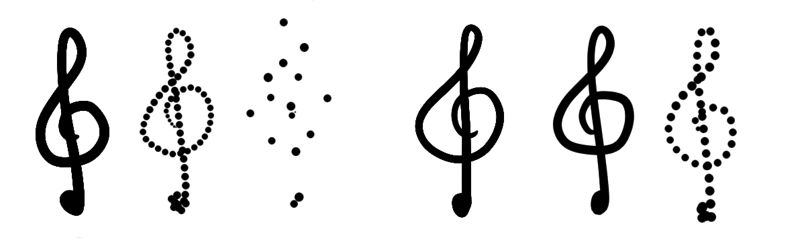
- Smooth lines
This toggles the super-smooth anti-aliasing. In the below example, both strokes are drawn with a default brush with fade set to 0. On the left without smooth lines, and the right with. Very useful for inking brushes. This option is best used in combination with Auto Spacing.
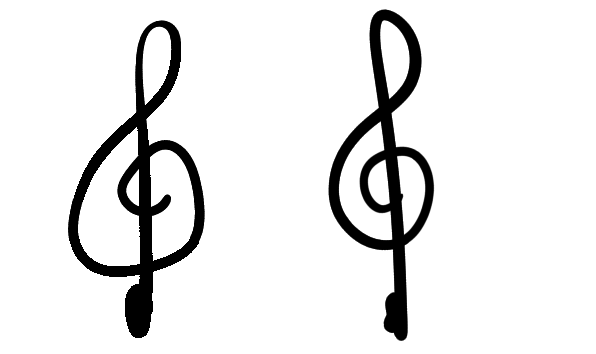
- Precision
This changes how smooth the brush is rendered. The lower, the faster the brush, but the worse the rendering looks. You’d want an inking brush to have a precision of 5 at all times, but a big filling brush for painting doesn’t require such precision, and can be easily sped up by setting precision to 1.
- Auto (precision)
This allows you to set the precision linked to the size. The first value is the brush size at which precision is at last 5, and the second is the size-difference at which the precision will decrease.
For example: A brush with ‚‘starting brush size‘‘ 10 and ‚‘delta‘‘ 4, will have…
precision 5 at size 10
precision 4 at size 14
precision 3 at size 18
precision 2 at size 22
precision 1 at sizes above 26.
Predefined Brushes¶
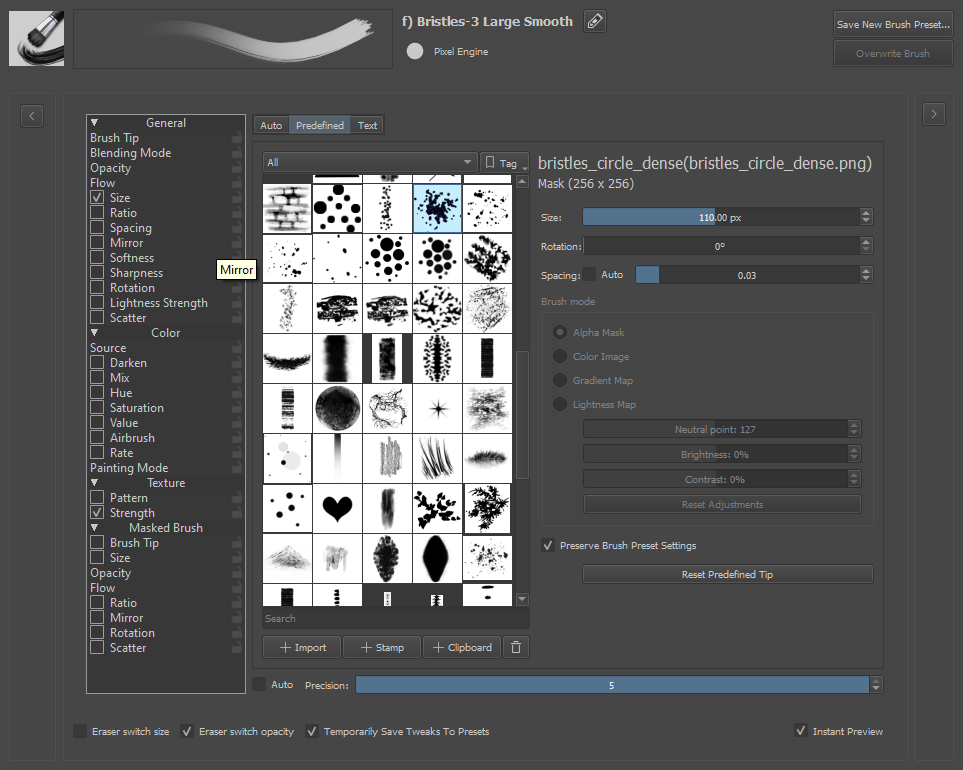
If you have used other applications like GIMP or Photoshop, you will have used this kind of brush. Krita is (mostly) compatible with the brush tip definitions files of these applications:
- abr
Gimp autobrush tip definitions.
- *.gbr
Gimp single bitmap brush tip. Can be black and white or colored.
- *.gih
Gimp Image Hose brush tip: contains a series of brush tips that are painted randomly or in order after each other. Can be black and white or colored. Krita does not yet support all the parameters yet.
- abr
Photoshop brush tip collections. We support many of the features of these brush files, though some advanced features are not supported yet.
Note that the definition of ABR brushes has been reverse engineered since Adobe does not make the specification public. We strongly recommend every Krita user to share brush tips in GBR and GIH format and more complex brushes as Krita presets.
All predefined brush tips are shown in one selector. There are four more options that influence the initial bitmap brush tip you start painting with:
- Size
Scales the brush tip. 1.0 is the native size of the brush tip. This can be fairly large! When painting with variable size (for instance governed by pressure), this is the base for the calculations.
- Rotation
Initial rotation of the brush tip.
- Spacing
Distance between the brush tip impressions.
Brush Mode¶
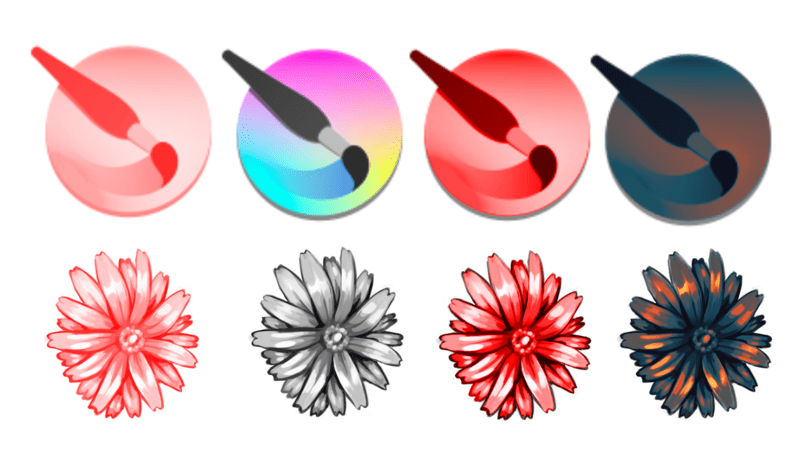
Different modes shown with different brush tips.¶
- Alpha Mask
For colored brushes, don’t paint the actual colors, but make a grayscale brush tip that will be colored by your selected foreground/background color. Lighter areas will be interpreted as more transparent.
- Color Image
Use the brush tip image exactly as it is. Especially useful for image stamps.
- Lightness Map
Added in version 4.3: Combines the features of Alpha Mask and Image Stamp modes. Transparency is preserved as it is in Image Stamp mode, but colors or gray tones in the brush are replaced by the foreground color. The Lightness values of the brush tip image (if thinking in HSL mode) are preserved, so dark parts of the image are dark, and bright parts are bright. This allows image stamps where you can choose the color, but preserve highlights and shadows, and can even create an effect of thick paint in a brush stroke by simulating the highlights and shadows caused by the texture of the paint and brush stroke (sometimes called an „impasto“ effect).
There are three sliders here, to control the exact feel of the current brush tip in Lightness or Gradient mode:
- Neutral point
This is the lightness level that will be the same as your current foreground color. Higher values than this will be lighter versions of the current foreground color, and lower, darker versions of the current color.
- Brightness
Makes the tip as a whole brighter or darker.
- Contrast
Increase the contrast between dark and light areas in the tip.
- Gradient Map
Added in version 4.4: Use the lightness values of the brush tip image as a map to a gradient. Black maps to the left side of the gradient, and white to the right side of the gradient. The gradient used is the currently selected gradient in the main window, so you can change the gradient quickly and easily while painting. This mode allows image stamps with multiple colors that can be changed (great for flowers or other colorful vegetation), and can allow paint brushes that have multiple colors. Image adjustment sliders for Lightness Map mode can be used for this mode too. A tutorial for this mode is here: Gradient Map Brush Tips .
